Come importare i dati?
In questa guida vediamo come:
- Come importare i contatti in Rubrica;
- Come importare prodotti e servizi;
- Come importare un documento.
Come importare i contatti in Rubrica?
In questa guida pratica mostreremo come importare i contatti; l’elenco completo dei clienti e fornitori dal tuo computer in Fattura24 tramite un file in formato xls, xlsx, ods, csv, txt; tsv, vcf.
Dalla schermata principale vai nel menu di sinistra, clicca su RUBRICA per accedere.
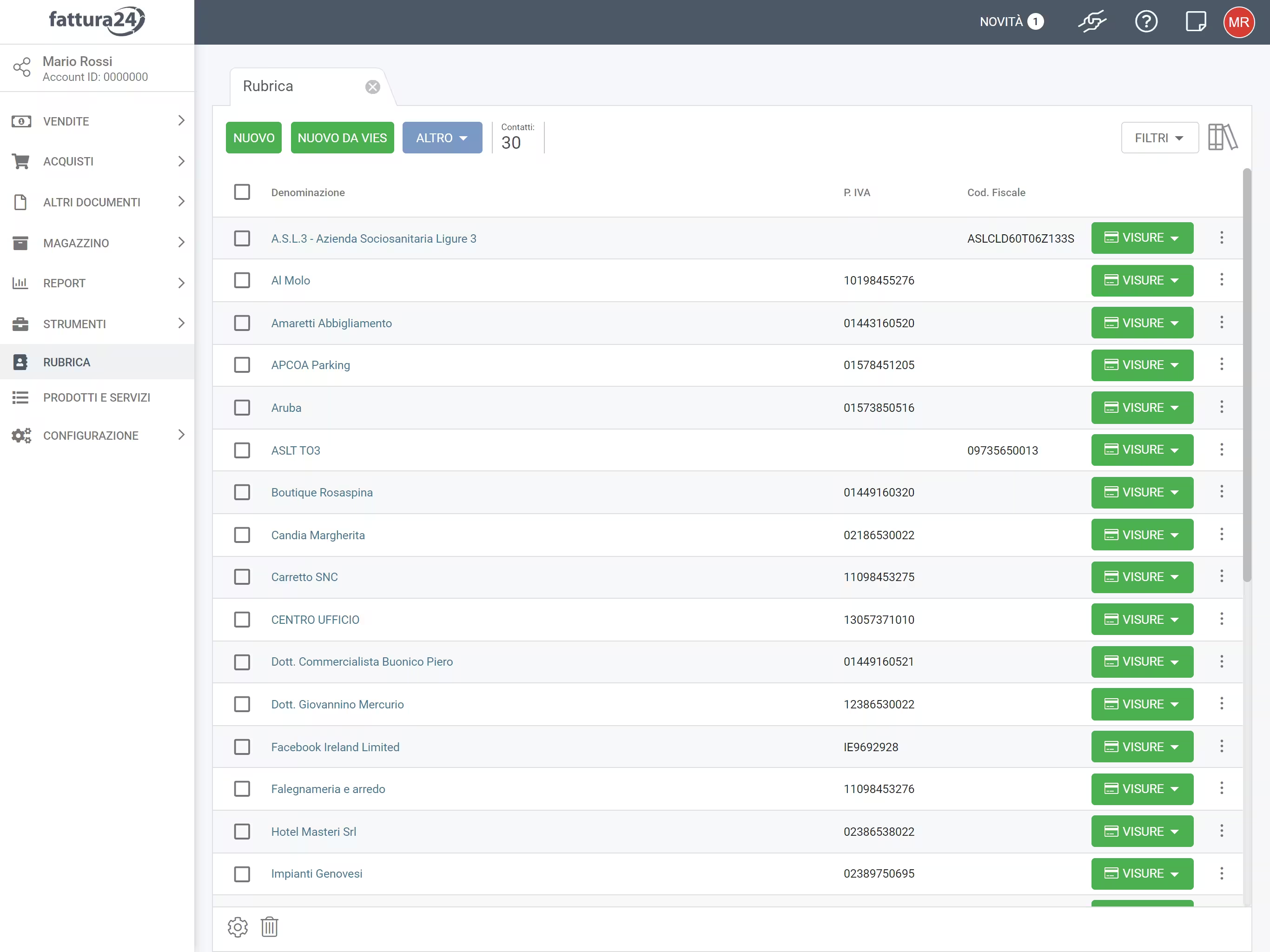
La sezione presenta diversi strumenti, per approfondimenti vai alla pagina del manuale dedicata alla RUBRICA.
Per procedere con l’importazione si devono seguire 4 passaggi consequenziali:
- Importa dati;
- Impostazioni preliminari;
- Definizione voci di contatto;
- Fine.
Importa dati
Procediamo, clicca su ALTRO : e, successivamente, su Importa dati per accedere alla seguente scheda.
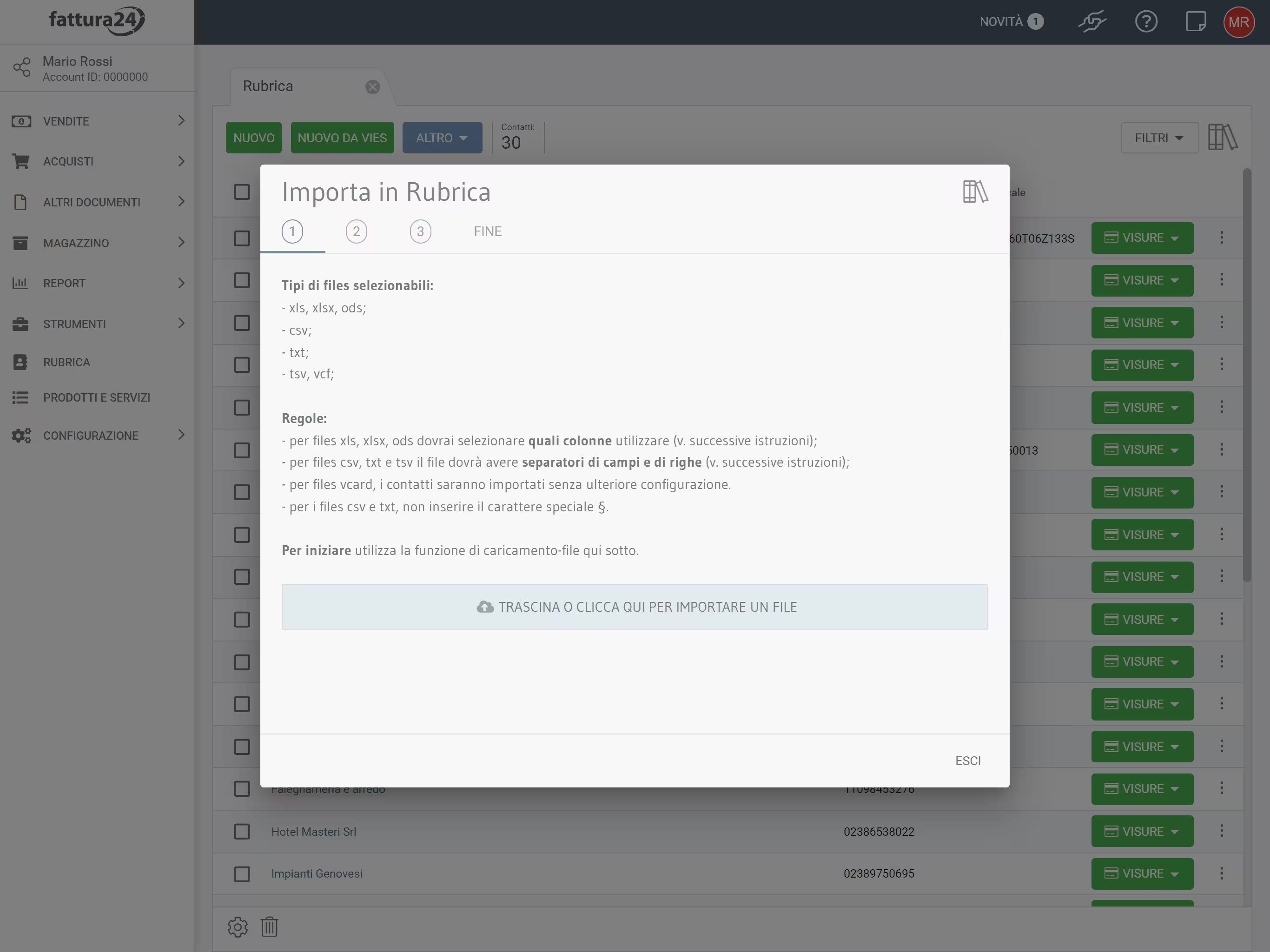
Dalla scheda si possono evincere le regole per l’importazione, che sono per i file:
- xls, xlsx e ods: dovrai selezionare quali colonne utilizzare;
- csv, txt e tsv: il file dovrà avere separatori di campi e di righe;
- vcard: i contatti saranno importati senza ulteriore configurazione;
- csv e txt: non inserire il carattere speciale §.
Con un singolo file non puoi importare più di 4.000 contatti.
Se non imposti il campo Paese (o se la casella del file è vuota), Fattura24 metterà il valore IT (Italia).
Per procedere TRASCINA O CLICCA QUI PER IMPORTARE UN FILE uno dei file sopra elencati per passare al secondo step.
Per uscire senza procedere, premi ESCI.
Impostazioni preliminari
Indica se nel file ci sono le intestazioni-titoli (ad es. "denominazione", "Indirizzo", ecc.) o no e il numero della linea del file delle intestazioni o del primo dei contatti da importare.
Per i file di tipo csv e txt, segui le istruzioni dei pallini Info sull’impostazione dei separatori e delimitatori di campi e testo.
Trascinato il file, o importato, si accede alla seguente scheda.
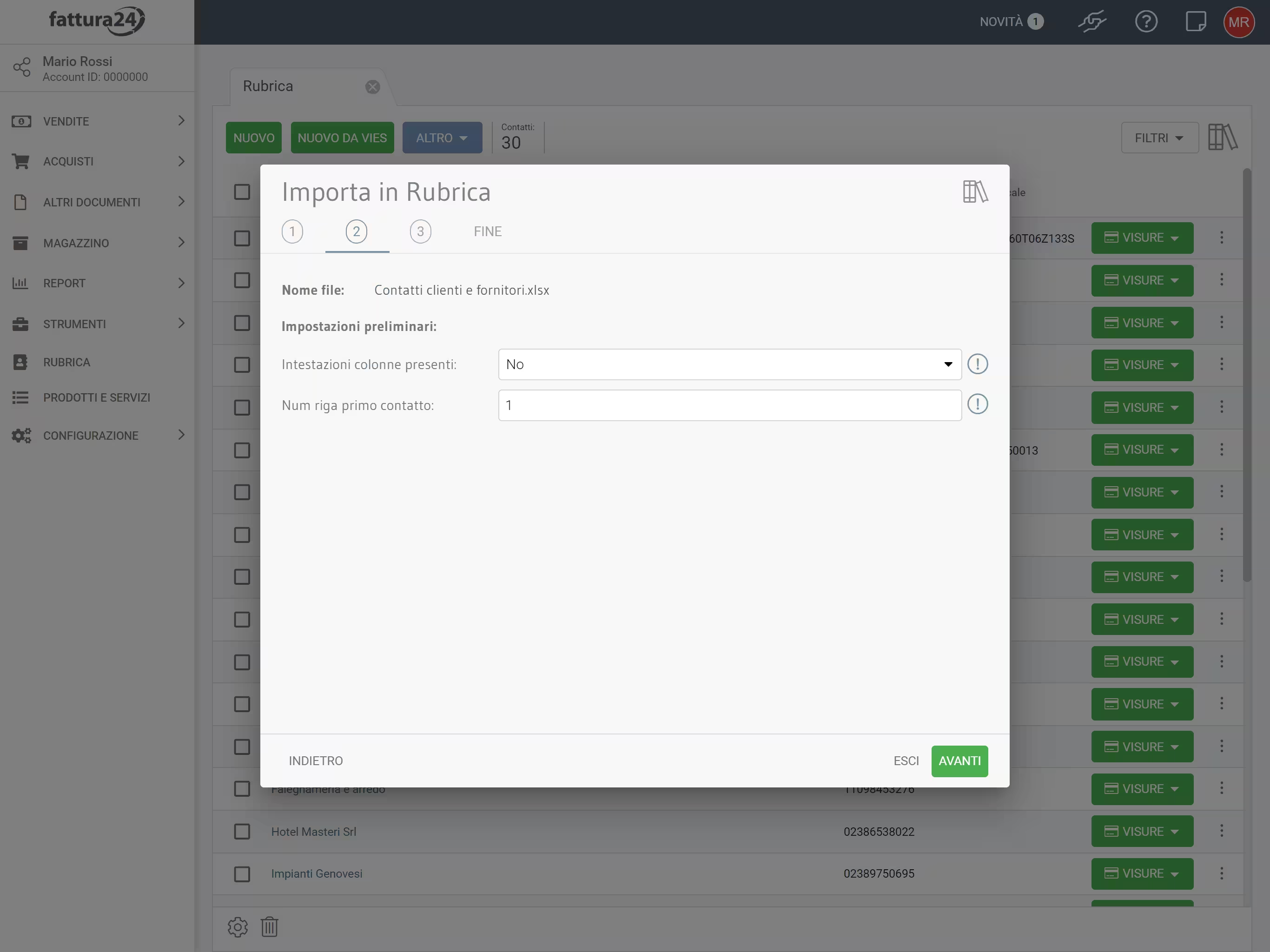
In questa scheda si devono impostare i campi:
- Intestazione colonne presenti: impostare questo campo sul SI nel caso il file importato contiene già i nomi/definizioni delle colonne/voci di contatto, altrimenti lascia NO ;
- Numero riga primo contatto: nel caso il campo Intestazione colonne presenti sia impostato sul NO , indicare il numero della riga dove è presente il primo contatto da importare.
Impostando il campo Intestazione colonne presenti sul SI non dovrai più indicare la posizione del primo contatto da importare ma il Numero riga delle impostazioni; noi consigliamo questo metodo.
Per tornare indietro clicca su INDIETRO oppure su AVANTI per procedere con il prossimo step.
Per uscire senza procedere, premi ESCI.
Definizione delle voci di contatto
Assegna alle varie voci di contatto (ad es. Ragione sociale, P.IVA, indirizzo, ecc.) le corrispondenti intestazioni/titoli (se ci sono nel file), oppure i codici delle colonne del file (ad es. per i files excel, i codici A, B, C, ecc.).
In funzione a come viene impostato il campo Intestazione colonne ci sono due metodi:
- Numero riga primo contatto;
- Numero riga delle impostazioni.
Numero riga primo contatto
Questa funzione si attiva impostando il campo Intestazione colonne presenti sul NO .
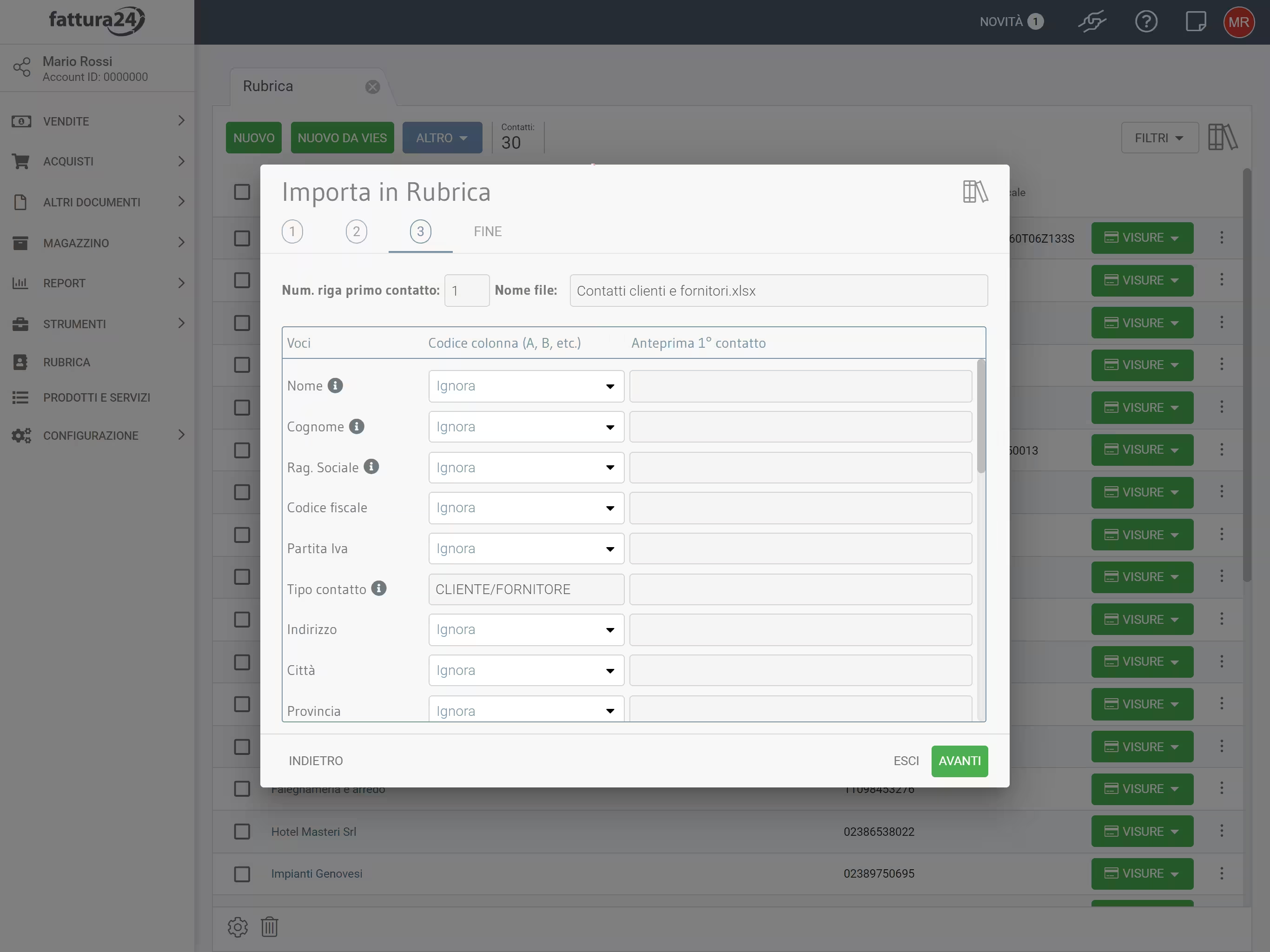
Procedete nel determinare, per ogni campo, una rispettiva colonna; fate attenzione a non sovrapporre le informazioni per evitare che nei documenti vengano inserite partita IVA e CAP insieme perché gli avete attribuito la stessa colonna.
Per tornare indietro clicca su INDIETRO oppure su AVANTI per procedere con il prossimo step.
Per uscire senza procedere, premi ESCI.
Numero riga delle impostazioni
Questa funzione si attiva impostando il campo Intestazione colonne presenti sul SI .
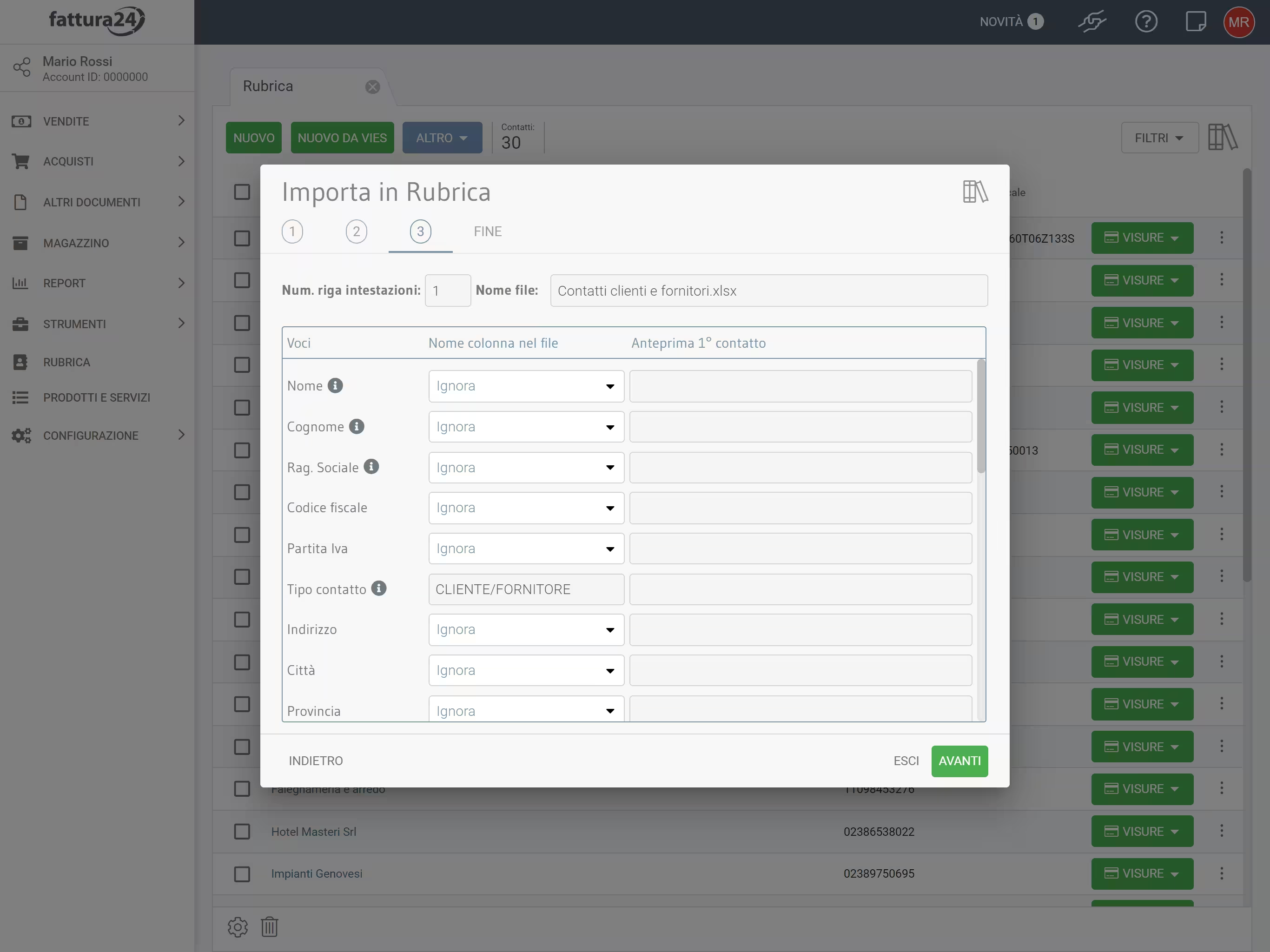
Procedete nel determinare, per ogni campo, la tipologia dell’informazione presente nel documento importato.
Per tornare indietro clicca su INDIETRO oppure su AVANTI per procedere con il prossimo step.
Per uscire senza procedere, premi ESCI.
Fine
Bene siamo arrivati all’ultimo step.
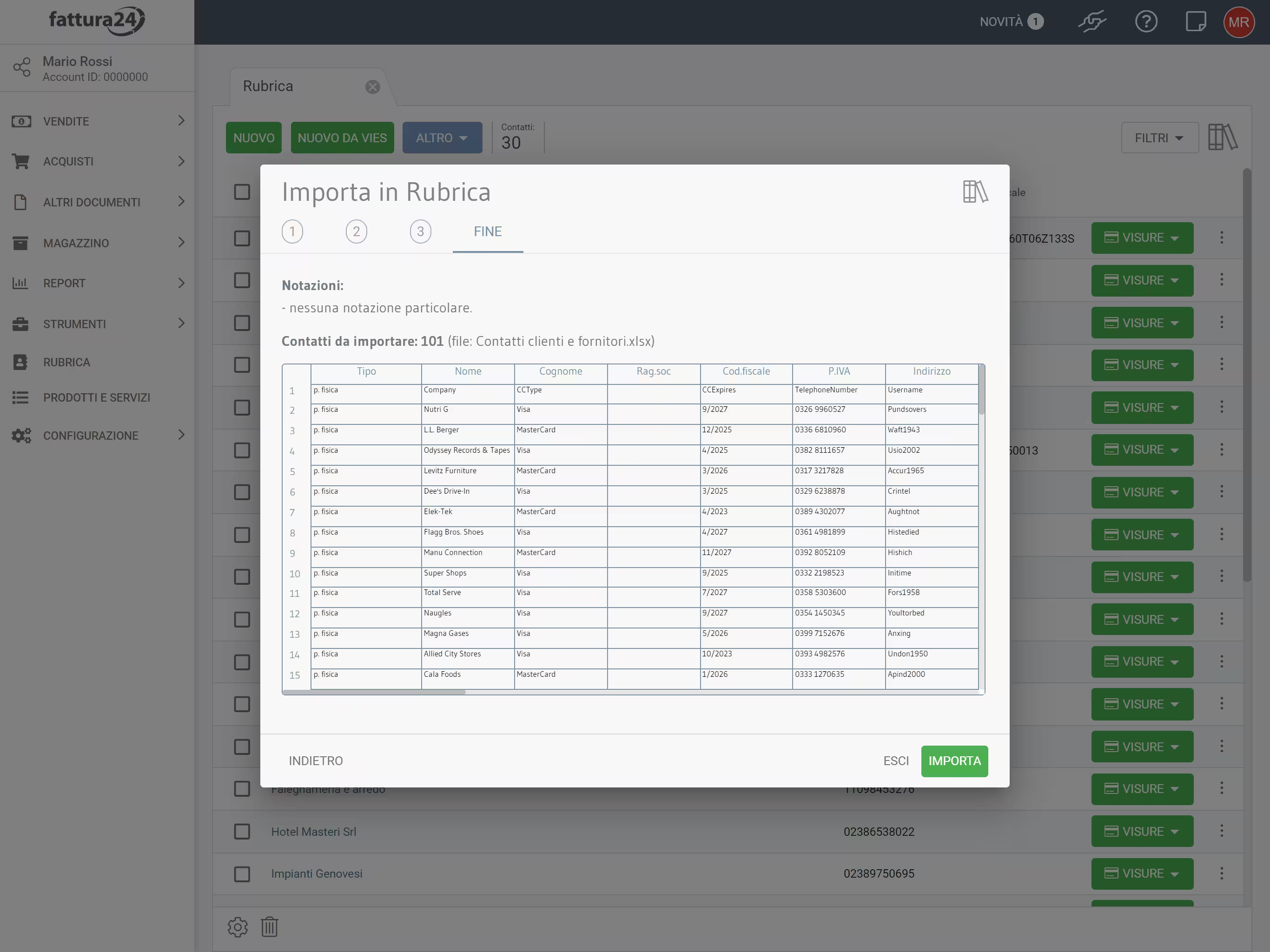
In questa scheda puoi verificare, in anteprima, se le informazioni sono posizionate nel posto giusto e verificare se ci sono delle notazioni da parte nostra.
Per tornare indietro clicca su INDIETRO oppure su AVANTI per procedere con il prossimo step.
Per uscire senza procedere, premi ESCI.
Come importare prodotti e servizi?
In questa guida vedremo come importare la lista dei prodotti da un documento excel o csv presente sul tuo dispositivo in Fattura24.
Ricordiamo che nella sezione Prodotti e Servizi potrai aggiungere i prodotti e/o servizi che caratterizzano le tue vendite e richiamarli velocemente durante la creazione dei tuoi documenti fiscale (fatture, ricevute, proforma, ecc.).
Dalla schermata principale vai nel menu di sinistra, clicca su PRODOTTI E SERVIZI per accedere.
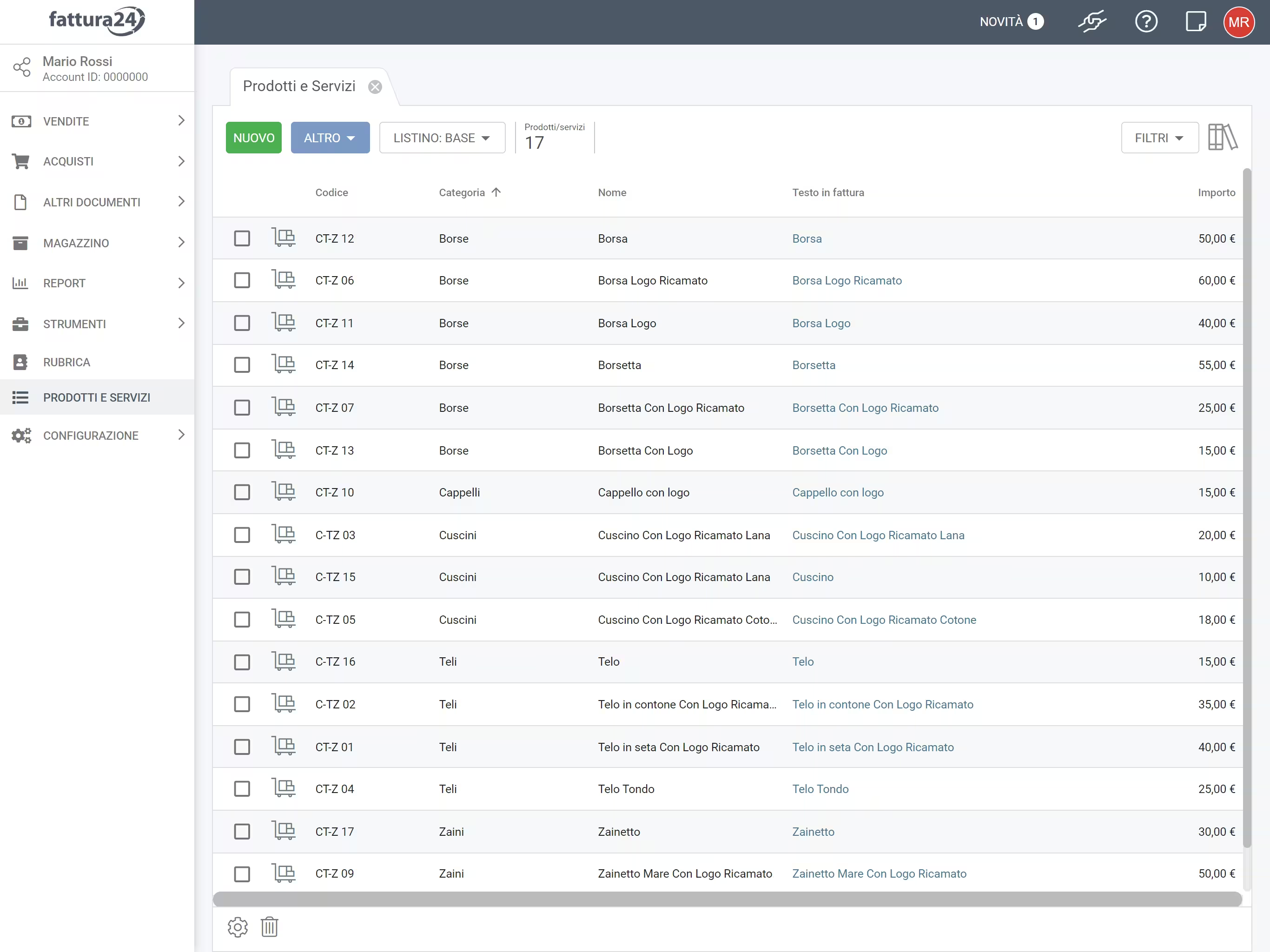
In questa guida pratica mostreremo come importare la lista dei prodotti; l’elenco completo dei prodotti e dei servizi dal tuo computer in Fattura24 tramite un file in formato xls, xlsx, csv, txt.
La sezione presenta diversi strumenti, clicca qui per andare alla pagina del manuale dedicata ai PRODOTTI E SERVIZI.
Per procedere con l’importazione si devono seguire 4 passaggi consequenziali:
- Importazione dati;
- Impostazioni preliminari;
- Definizione voci di prodotto;
- Fine.
Importazione dati
Procediamo, clicca su ALTRO : e, successivamente, su Importa dati per accedere alla seguente scheda.
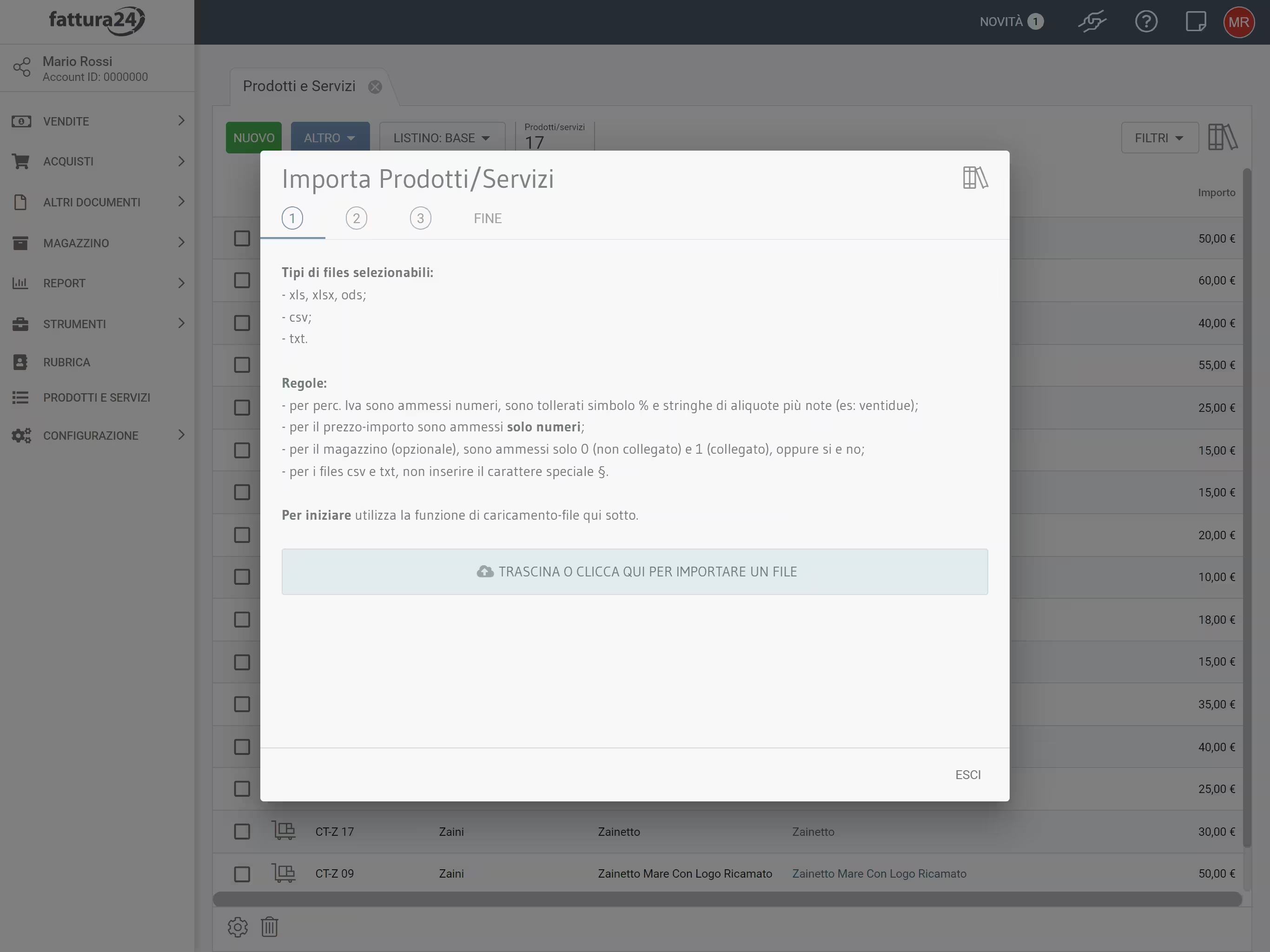
Dalla scheda si possono evincere le regole per l’importazione, che sono per i file:
- percentuale IVA: sono ammessi numeri, sono tollerati simbolo % e stringhe di aliquote più note (es: ventidue);
- prezzo-importo: sono ammessi solo numeri;
- magazzino (opzionale): sono ammessi solo 0 (non collegato) e 1 (collegato), oppure si e no;
- files csv e txt: non inserire il carattere speciale §.
Con un singolo file non puoi importare più di 4000 prodotti.
Il campo nome del prodotto è l’unico obbligatorio mentre il campo codice (facoltativo) se impostato deve essere univoco per ogni prodotto.
Se non imposti il campo Paese (o se la casella del file è vuota), Fattura24 metterà il valore IT (Italia).
Per procedere TRASCINA O CLICCA QUI PER IMPORTARE UN FILE uno dei file sopra elencati per passare al secondo step.
Per uscire senza procedere, premi ESCI.
Impostazioni preliminari
Qui indica se nel file ci sono le intestazioni-titoli (ad es. nome, prezzo netto, ecc.) o no e il numero della linea del file delle intestazioni o del primo dei prodotti da importare.
Per i file di tipo csv e txt, segui le istruzioni dei pallini Info sull’impostazione dei separatori e delimitatori di campi e testo.
Trascinato il file, o importato, si accede alla seguente scheda.
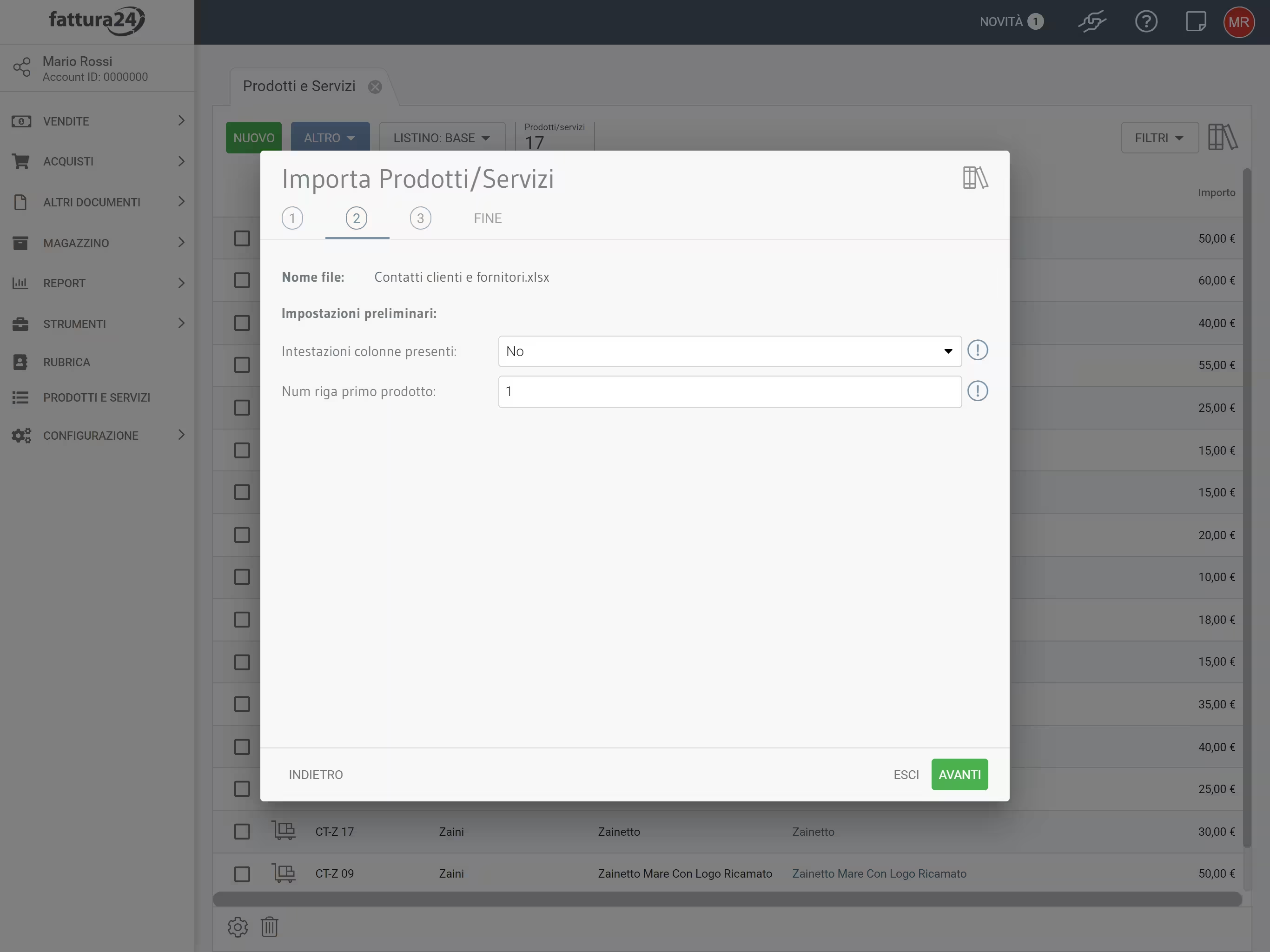
In questa scheda si devono impostare i campi:
- Intestazione colonne presenti: impostare questo campo sul SI nel caso il file importato contiene già i nomi/definizioni delle colonne/voci di prodotto, altrimenti lascia NO ;
- Numero riga primo prodotto: nel caso il campo Intestazione colonne presenti sia impostato sul NO , indicare il numero della riga dove è presente il primo prodotto da importare.
Impostando il campo Intestazione colonne presenti sul SI non dovrai più indicare la posizione del primo prodotto da importare ma il Numero riga delle impostazioni; noi consigliamo questo metodo.
Per tornare indietro clicca su INDIETRO oppure su AVANTI per procedere con il prossimo step.
Per uscire senza procedere, premi ESCI.
Definizione delle voci di prodotto
Assegna alle varie voci di contatto (ad es. Ragione sociale, P.IVA, indirizzo, ecc.) le corrispondenti intestazioni/titoli (se ci sono nel file), oppure i codici delle colonne del file (ad es. per i files excel, i codici A, B, C, ecc.).
In funzione a come viene impostato il campo Intestazione colonne ci sono due metodi:
- Numero riga primo prodotto;
- Numero riga delle impostazioni.
Numero riga primo prodotto
Questa funzione si attiva impostando il campo Intestazione colonne presenti sul NO .
Assegna alle varie voci di prodotto (ad es. Nome, Percentuale IVA, Prezzo netto, ecc.) le corrispondenti intestazioni/titoli (se ci sono nel file), oppure i codici delle colonne del file (ad es. per i files excel, i codici A, B, C, ecc.).
Per tornare indietro clicca su INDIETRO oppure su AVANTI per procedere con il prossimo step.
Per uscire senza procedere, premi ESCI.
Numero riga delle impostazioni
Questa funzione si attiva impostando il campo Intestazione colonne presenti sul SI .
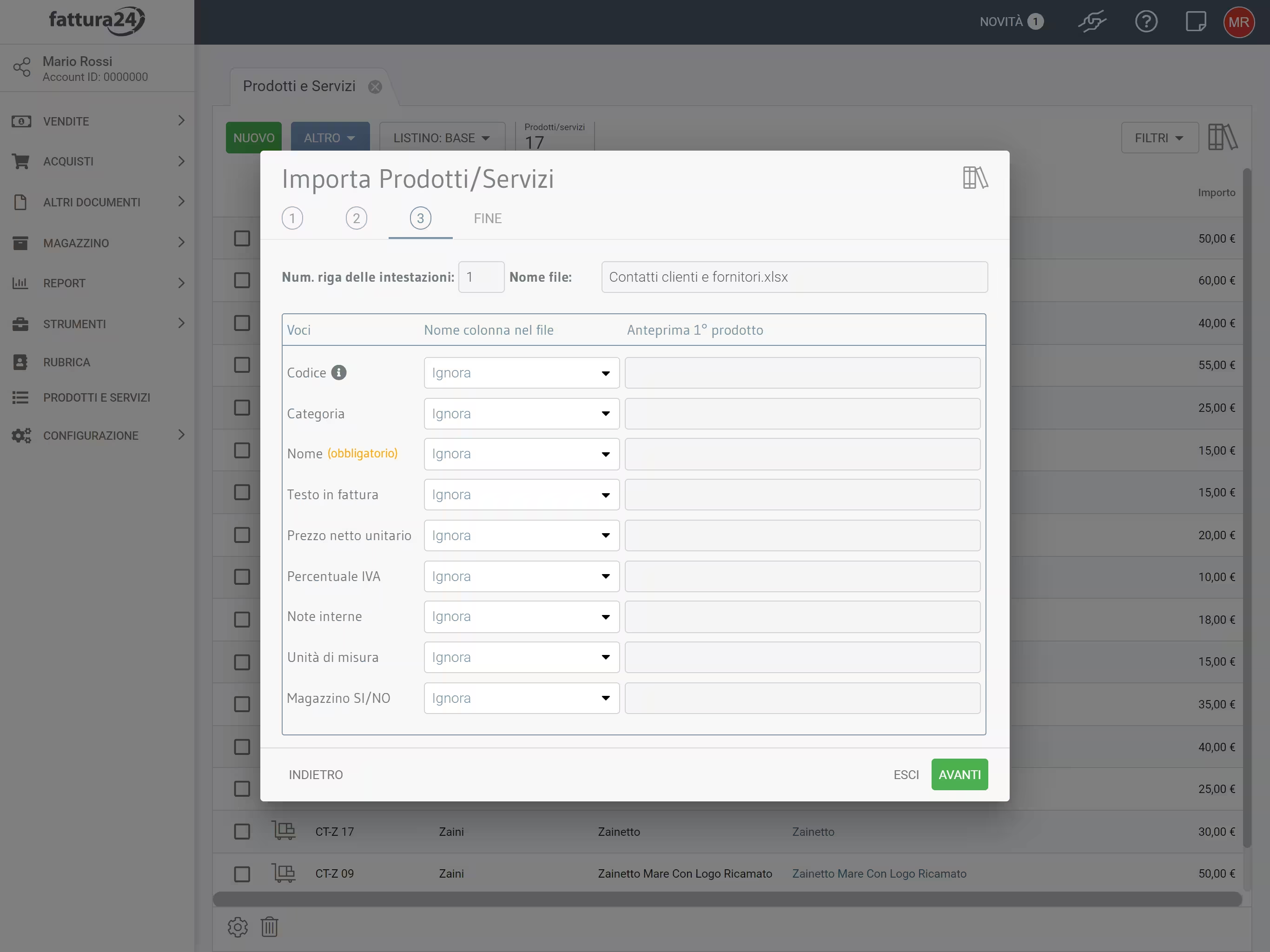
Procedi nel determinare, per ogni campo, la tipologia dell’informazione presente nel documento importato.
Per tornare indietro clicca su INDIETRO oppure su AVANTI per procedere con il prossimo step.
Per uscire senza procedere, premi ESCI.
Fine
Bene siamo arrivati all’ultimo step.
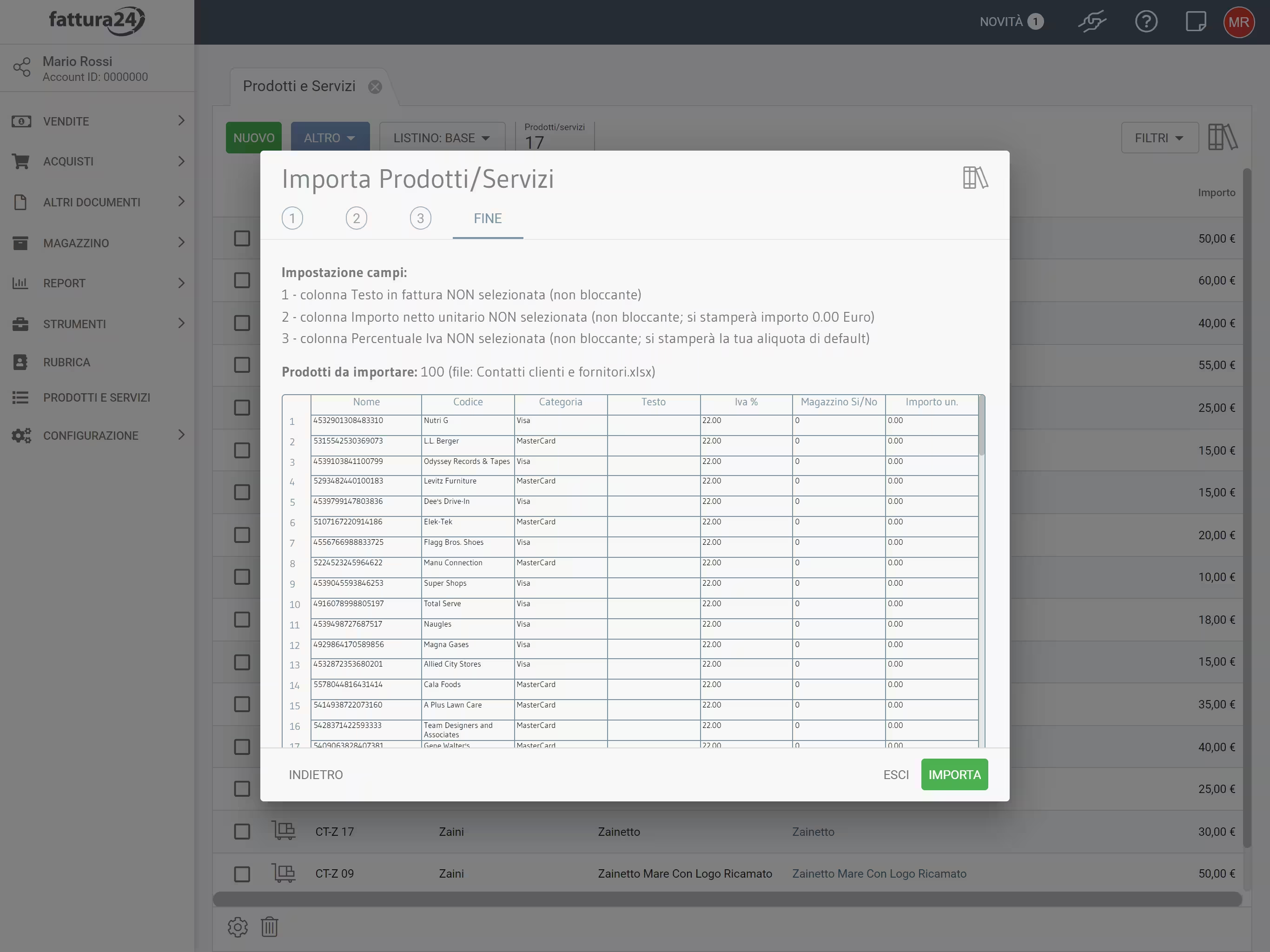
In questa scheda puoi verificare, in anteprima, se le informazioni sono posizionate nel posto giusto e verificare se ci sono delle notazioni da parte nostra.
Per tornare indietro clicca su INDIETRO oppure su IMPORTA per procedere.
Per uscire senza procedere, premi ESCI.
Se desideri collegare la lista prodotti al magazzino di Fattura24 aggiungi una colonna al tuo file con intestazione Magazzino e all’interno della cella scrivi SI nella stessa riga del prodotto che intendi collegare.
:::
Come importare un documento?
In Fattura24 è possibile importare i documenti XML, di vendita e di acquisto, compressi in formato ZIP creati tramite altri software per la fatturazione elettronica.
Il procedimento per questa funzionalità è uguale per tutti i tipi di documento ed è offerto gratuitamente per i nuovi clienti.
Una volta attivato l’abbonamento è possibile procedere solo i documenti elettronici attivi e passivi, i cui dati clienti e fornitori andranno a valorizzare la rubrica automaticamente.
Per ciò che riguarda la lista prodotti è possibile importarla in file excel o csv.
Per procedere dovete inviarci solo i documenti elettronici in formato XML suddivisi in cartelle per tipologia e per anno e, successivamente compresse in un file ZIP.
L’importazione è ai soli ini di archiviazione; i file XML importati, quindi, non potranno essere spediti allo SdI e nel caso volete importare dei documenti non ancora spediti allo SdI conviene non importarli ma ricrearli in Fattura24 e spedirli tramite noi.
Per chi è all’inizio consigliamo la guida per configurare il profilo di fatturazione.
Esempio
Per fare un esempio pratico se per l’anno 2019 sono state emesse fatture di vendita e di acquisto vanno creati due pacchetti ZIP contenenti i documenti in formato XML per l’anno 2019.
Questa procedura è applicabile sono per i documenti elettronici emessi dall’inizio della attività d’impresa in regime di fatturazione elettronica.