Come creare un DDT (Documento di Trasporto)?
Documento di Trasporto
Il DDT (Documento di Trasporto) viene utilizzato per giustificare il trasferimento della merce da parte delle società che operano nel commercio di merci, semilavorati e materie prime.
Questo documento avente validità fiscale è stato introdotto (d.P.R. 472/96) in sostituzione della precedente bolla accompagnatoria.
Poiché il documento di trasporto ha il compito di giustificare il trasferimento delle merci tra due soggetti (cedente e cessionario), questo deve essere emesso (in duplice copia) rigorosamente prima dell’invio della merce, a prescindere da quale soggetto effettui il trasporto.
Tale documento può accompagnare la merce o essere inviato al cliente non oltre il giorno della spedizione.
Il trasporto può essere effettuato:
- dal mittente (o cedente);
- dal destinatario (o cessionario);
- dal vettore (o trasportatore);
Gli elementi obbligatori del documento di trasporto sono:
- Numero progressivo;
- Data emissione;
- Riferimento del cedente (partita IVA, ragione sociale, codice fiscale e indirizzo della sede);
- Riferimento del cessionario (partita IVA, ragione sociale, codice fiscale e indirizzo della sede);
- Riferimento dell’eventuale vettore (partita IVA, ragione sociale, codice fiscale e indirizzo della sede);
- Data effettiva di consegna, o trasporto, che può coincidere, o meno, con la data di emissione;
- Dettagli sulla merce. Sono necessari tutti i dettagli che consentano di individuare correttamente i beni trasportati (numero di colli e il loro peso, non è necessario il prezzo).
Con il modello predefinito per creare i DDT in Fattura24, è possibile inserire:
- i dettagli della banca di appoggio;
- i prezzi unitari;
- l’importo totale;
- la motivazione per il trasporto della merce (vendita, conto visione, conto lavorazione, omaggio e così via).
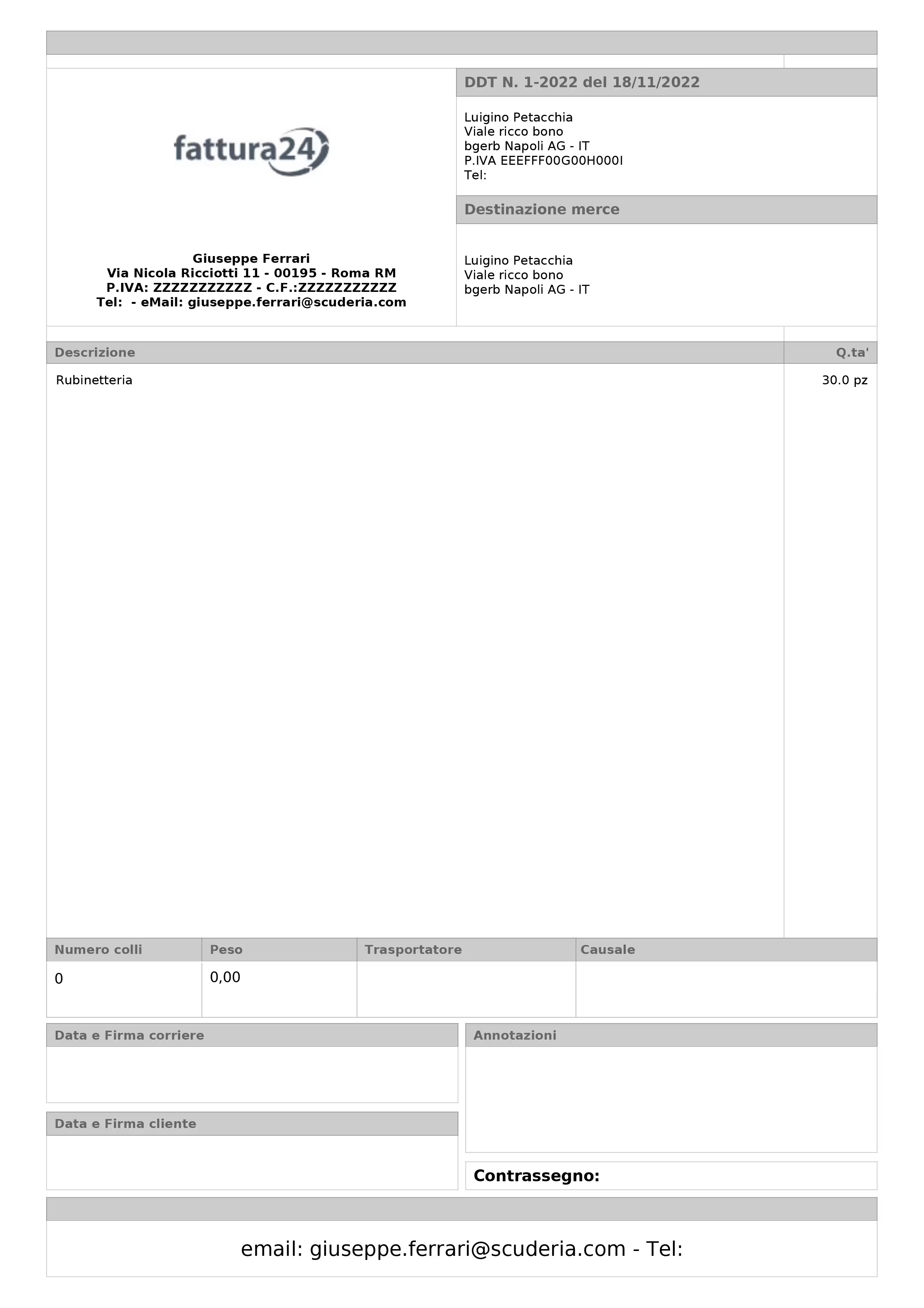
Ci sono casi, ad esempio il trasporto merci per riparazione, in conto lavorazione, in comodato d’uso, e così via, in cui è necessario trasportare delle merci senza che sia stata effettuata una vendita (trasporto merci non destinate alla vendita) ma è necessaria l’emissione del DDT dove risulta obbligatorio specificare la causale a differenza della vendita dove invece è facoltativa.
La motivazione di questa obbligatorietà risiede nel fatto che ad un’eventuale contestazione amministrativa è necessario dimostrare che non si tratti di una vendita simulata, ma di una movimentazione di merci legata ad altri fattori (ad esempio la riparazione).
In caso contrario (art. 53 del d.P.R. 633/72) può essere applicata da parte dell’amministrazione finanziaria, la presunzione di cessione e si può quindi ipotizzare che si tratti di una cessione di beni senza emissione di fattura fiscale.
A queste informazioni obbligatorie è possibile aggiungere dei dettagli facoltativi che posso fungere da promemoria e allo stesso tempo aiutare alla successiva compilazione della fattura differita.
In sintesi il documento di trasporto:
- ha valenza fiscale e deve accompagnare i beni durante il trasporto o essere consegnato al destinatario (via posta, fax, email) entro il giorno stesso in cui ha inizio il trasporto;
- deve contenere le informazioni fiscali del cedente, cessionario ed eventuale vettore e tutte le informazioni necessarie a identificare le merci trasportate;
- consente di avvalersi di fatturazione differita;
- è necessario al fine di non incorrere in sanzioni per cessione di beni senza l’emissione di fattura fiscale (art. 53 del d.P.R. 633/72);
- costituisce una tutela per cedente e cessionario e rappresenta una garanzia di avvenuta consegna delle merci in esso indicate e di una corretta gestione amministrativa;
- con modalità di fatturazione differita devono essere conservati fino alla scadenza dei termini per l’accertamento.
In questa guida vediamo:
- Come creare un DDT di vendita.
- Come creare un DDT di reso;
- Come trasformare un DDT in una fattura elettronica.
Come creare un DDT di vendita?
Dalla schermata principale clicca su VENDITE e, successivamente, su DDT.
Clicca su NUOVO.
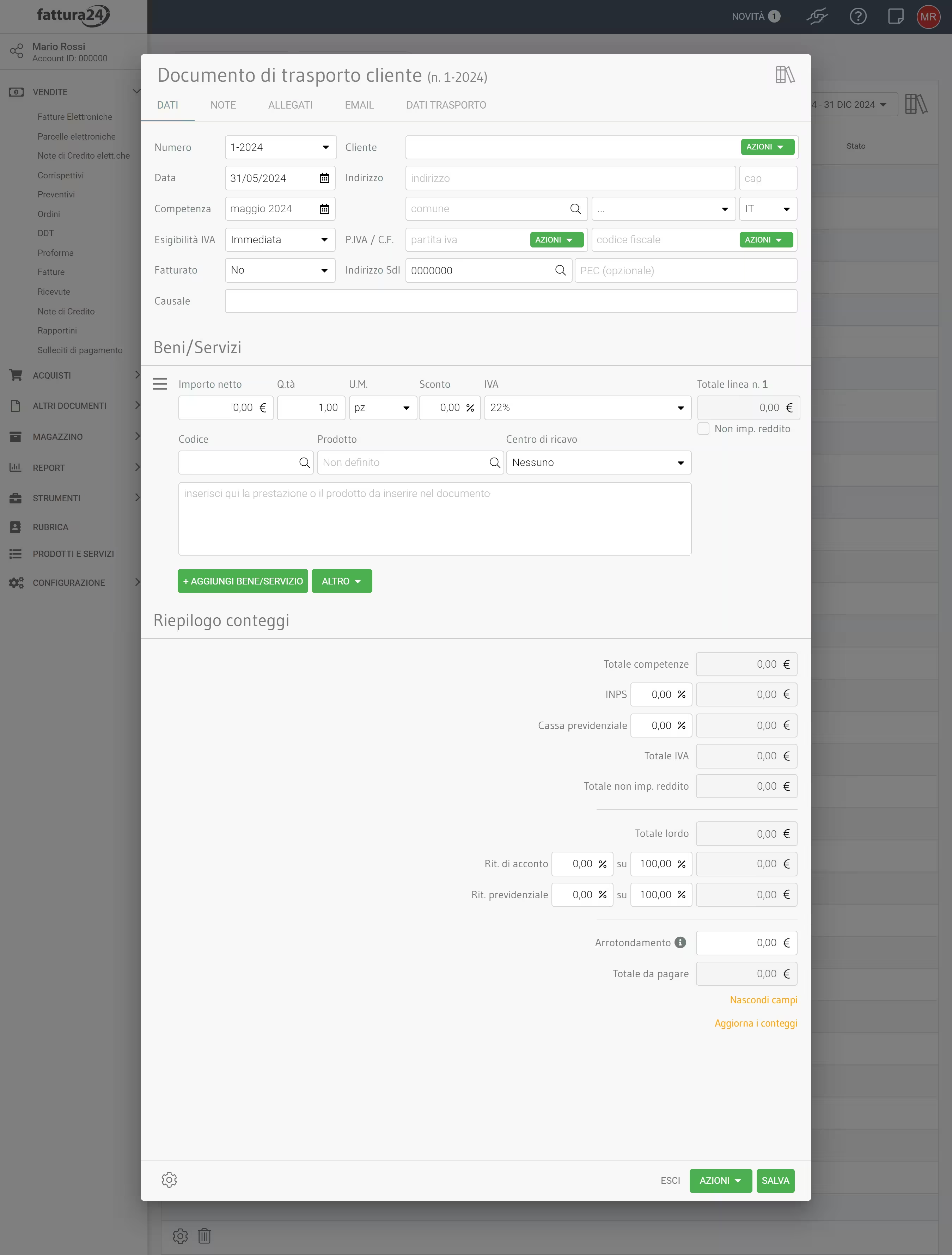
Completa tutti i campi delle sotto schede DATI, NOTE (se necessario) e DATI TRASPORTO, successivamente clicca su AZIONI e poi su Salva e genera PDF.
Ricordati di completare tutti i campi della sotto sezione PRESTAZIONE o BENI/SERVIZI per procedere all’emissione del documento:
- Importo netto;
- Quantità;
- Unità di misura;
- Sconto;
- IVA;
- Totale linea n.1;
- Codice: è un campo di ricerca collegato alla sezione PRODOTTI E SERVIZI; inserito il codice del prodotto o del servizio, il sistema ti permetterà di selezionarlo e agganciarlo;
- Prodotto: è un campo di ricerca sempre collegato alla sezione PRODOTTI E SERVIZI; inserito il nome del prodotto o del servizio, il sistema permetterà di selezionarlo e agganciarlo;
- Centro di ricavo: inserire un centro di ricavo.
Cliccando qui è possibile procedere con il calcolo netto e la duplica linea (aggiungere una linea bene/servizio); oppure con + AGGIUNGI BENE/SERVIZIO puoi aggiungere una nuova linea (prodotto/servizio).
Se temporaneamente preferisci salvare solo i dati del DDT, clicca su SALVA; se invece vuoi generare anche il PDF, clicca su AZIONI e poi su Salva e genera PDF.
A questo punto vai nella sotto scheda EMAIL e valorizza tutti i campi per spedire il DDT di reso al cliente nel caso gestisca lui la spedizione oppure al tuo corriere nel caso la spedizione del reso rientra nella tua gestione.
Come trasformare un DDT in una fattura elettronica?
Ricordati che nella scheda DATI TRASPORTO dovrai valorizzare i campi della Destinazione con i dati del fornitore nel caso spedisci direttamente tu il reso.
Fai attenzione che il DDT di vendita non dovrà essere convertito in un’altra classe documentale perché non è una vendita (fattura elettronica, fattura non elettronica, ricevuta, proforma).
Nella sotto scheda ALLEGATI ricordati di allegare il PDF della fattura di acquisto che hai ricevuto.
Come creare un DDT di reso?
In questa guida vediamo come produrre un DDT di reso, o bolla di reso, per restituire la merce acquistata o venduta.
È possibile creare una bolla di resto dal menu VENDITE che dal menu ACQUISTI.
La scheda DDT presente in VENDITE e ACQUISTI richiede la compilazione dei campi riferiti ai dati del cliente (vendita) o fornitore (acquisto). Questi campi permetto di essere compilati in automatico perché prendono le informazioni dei contatti presenti nella RUBRICA oppure è possibile inserirne di nuove e, contemporaneamente, il sistema creerà la relativa anagrafica in RUBRICA.
Nel caso l’aggancio automatico non funzionasse bisogna verificare il campo Tipo Contatto del contatto in rubrica, se è impostato su Cliente (DDT di vendita), Fornitore (DDT di reso) oppure su Cliente/fornitor (DDT di vendita e di reso).
Se non si vuole procedere con il cambio in Tipo Contatto e si vuole procedere con la compilazione manuale dei dati del cliente (vendita) o fornitore (acquisto) se inserire un elemento diverso da quelli presenti nella rubrica il sistema creerà una nuova anagrafica.
Dalla schermata principale clicca su VENDITE e, successivamente, su DDT.
Clicca su NUOVO.
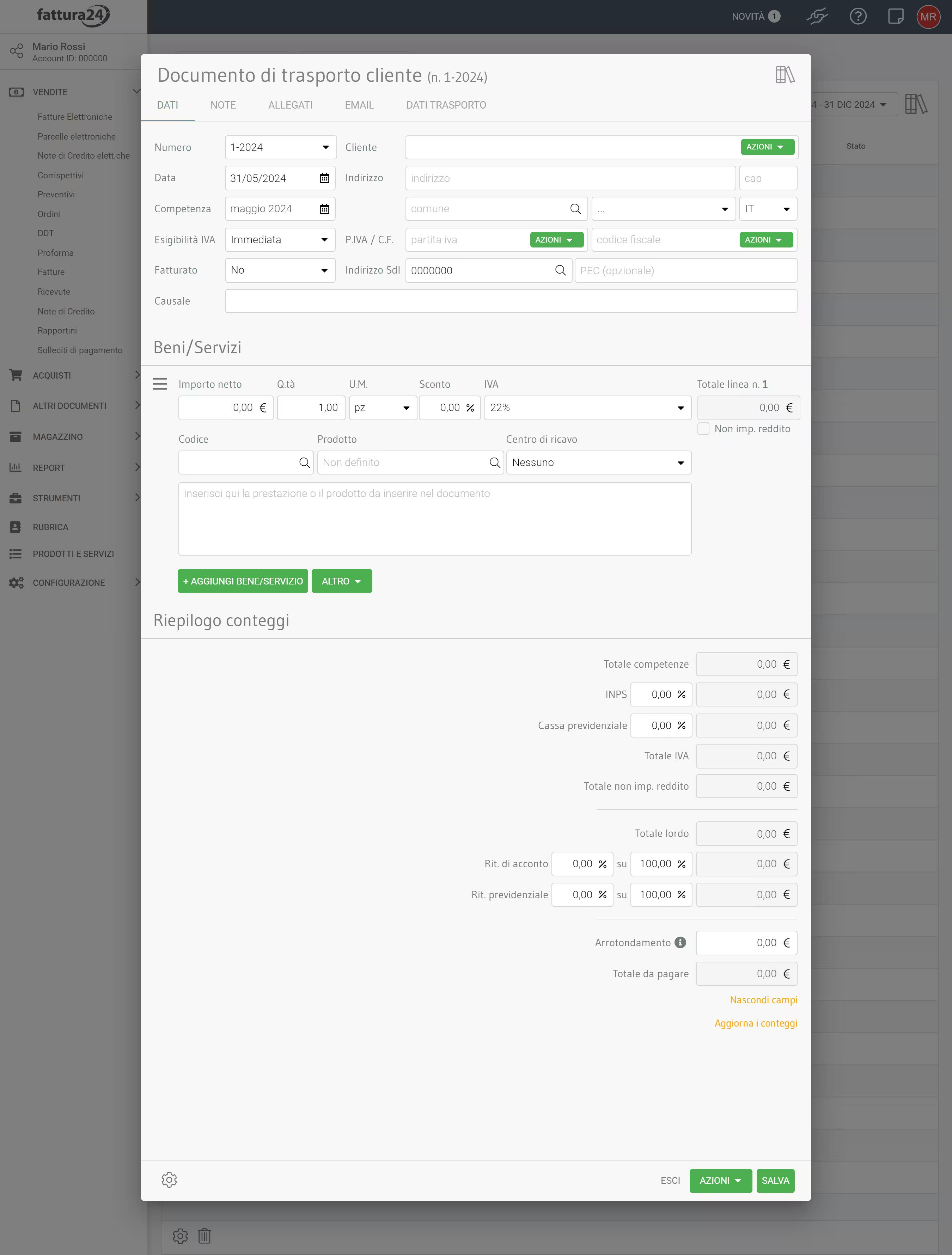
In base ai dati del cliente, se presente in rubrica, è possibile richiamarli valorizzando i campo del Cliente; valorizza tutti gli altri campi delle sotto schede DATI, NOTE (se necessario) e i DATI TRASPORTO, successivamente clicca su AZIONI e poi su Salva e genera PDF.
Nella sotto scheda DATI TRASPORTO ricordati di valorizzare i campi della Destinazione con i tuoi dati nel caso spedisci questo documento al corriere o al cliente.
A questo punto vai nella sotto scheda EMAIL e valorizza tutti i campi per spedire il DDT di reso al cliente nel caso gestisca lui la spedizione oppure al tuo corriere (vettore) nel caso la spedizione del reso rientra nella tua gestione.
Tipo contatto
Per modificare il tipo di contatto in RUBRICA per consentire al sistema di agganciare i dati dei contatti ad alcune classi documentali presenti nella sezione VENDITE e ACQUISTI clicca sulla voce RUBRICA del menu di sinistra per accedere alla seguente scheda.
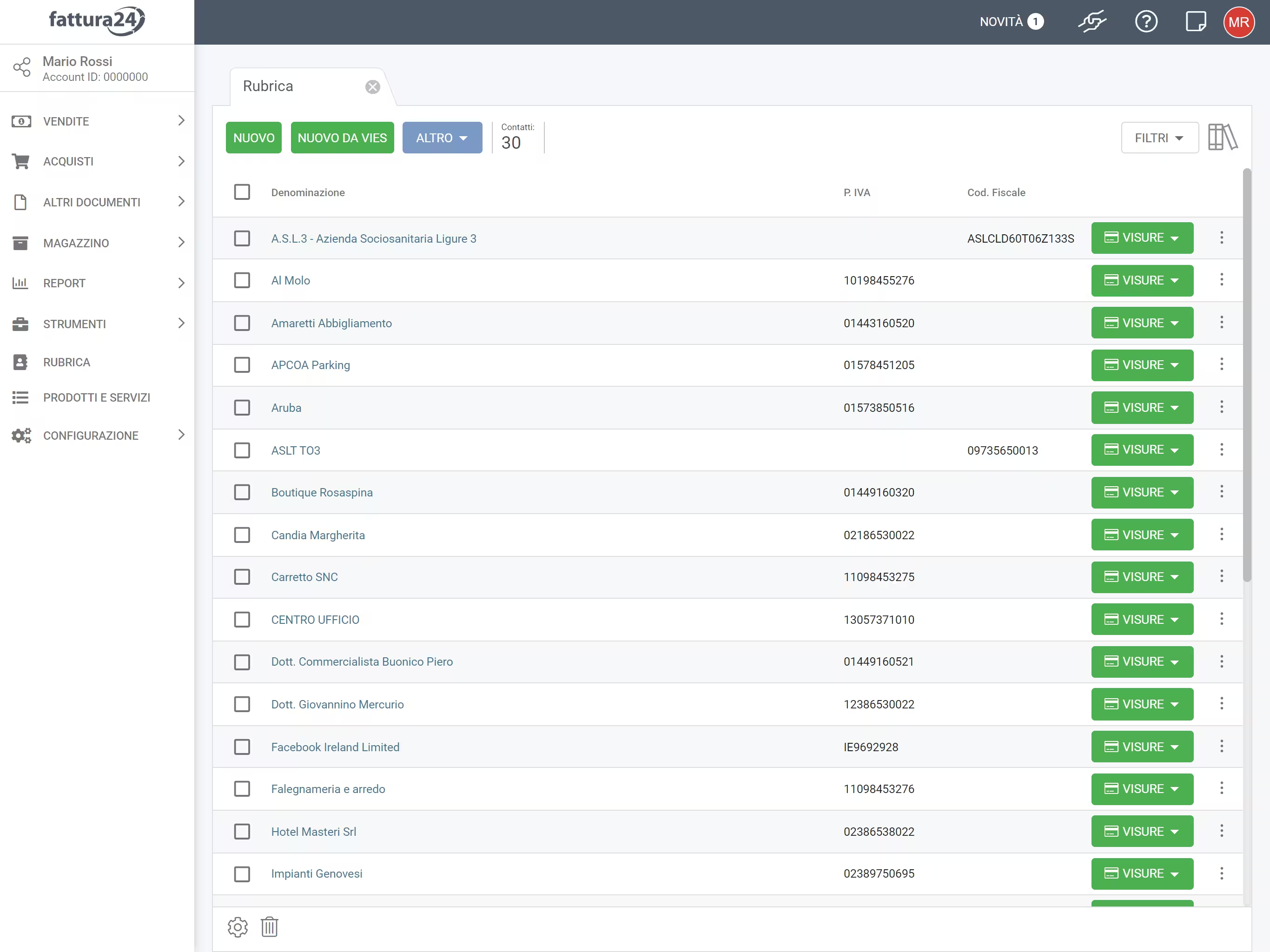
In questo esempio abbiamo creato diversi contatti in RUBRICA con lo status di CLIENTI e FORNITORI, apriamo la scheda di Al Molo.
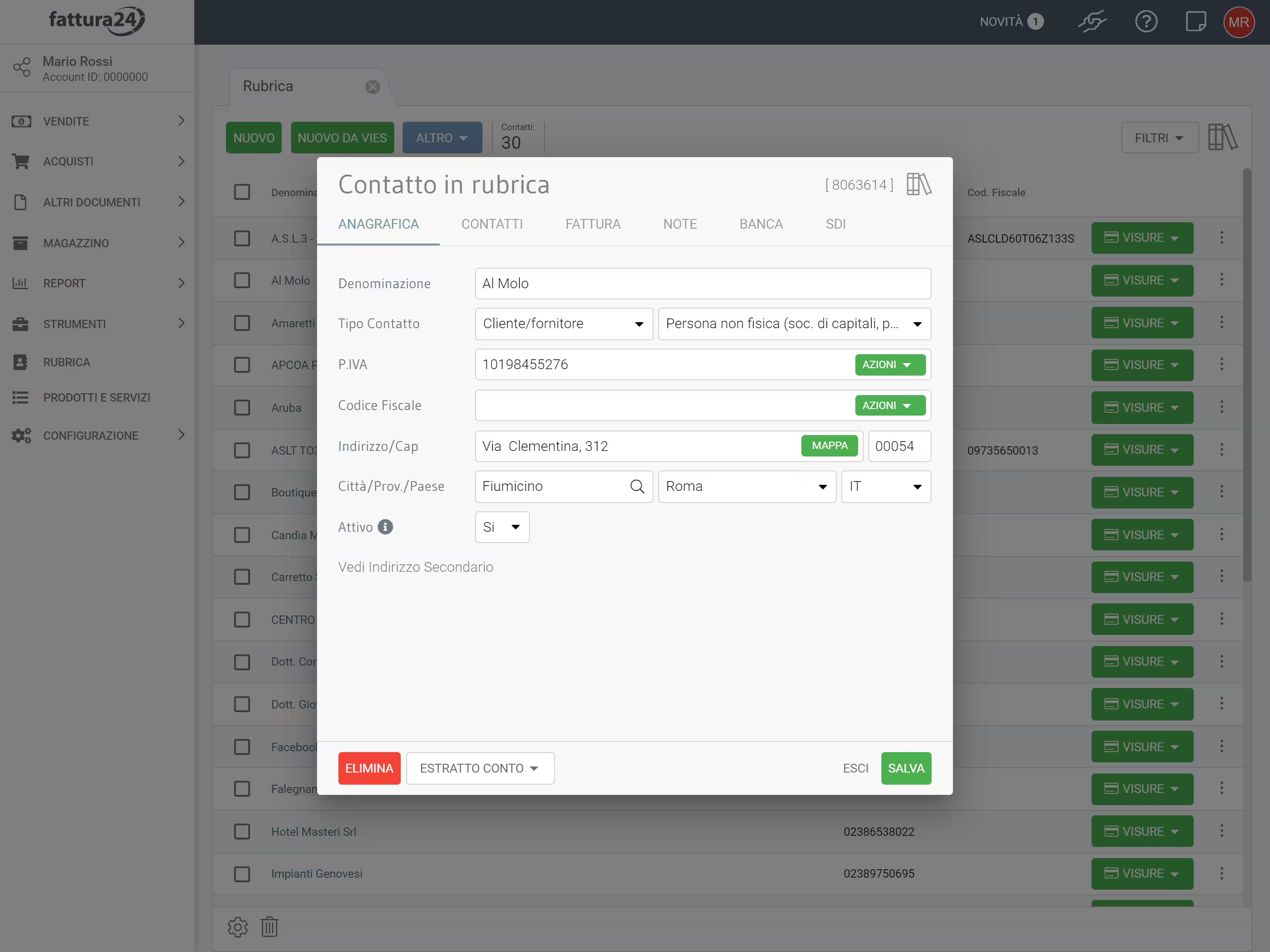
Ora valorizza il campo Tipo Contatto impostandolo su Cliente/Fornitore e, successivamente, clicca su SALVA per confermare e, successivamente su ESCI per proseguire con la creazione del documento.