Come gestire i documenti digitali?
In questa guida è possibile approfondire i seguenti argomenti:
- Come cambiare la classe documentale;
- Come cancellare un documento;
- Come duplicare un documento;
- Come stampare un documento.
- Come stampare un XML;
- Come trasformare i documenti in XML.
Come cambiare la classe documentale?
In questa guida vediamo come cambiare il tipo di modello già esistente per creare un nuovo modello in un’altra classe documentale con l’Editor Documenti.
Prima di procedere ricordiamo che lo strumento Editor Documenti è uno strumento che ti permette di creare, o modificare, i modelli dei documenti preimpostati per i preventivi, gli ordini, le fatture, i DDT e i rapportini.
Per accedere allo strumento clicca su Modelli all’interno di CONFIGURAZIONE e successivamente su Editor documenti per aprire la seguente scheda.

Una volta entrato dentro l’editor per documenti clicca sull’icona e, successivamente, clicca su SI per confermare.
In questa guida prenderemo dalla sezione Fattura il modello Multi prestazione, una volta selezionato il modello clicca su APRI oppure su ANNULLA per non procedere.
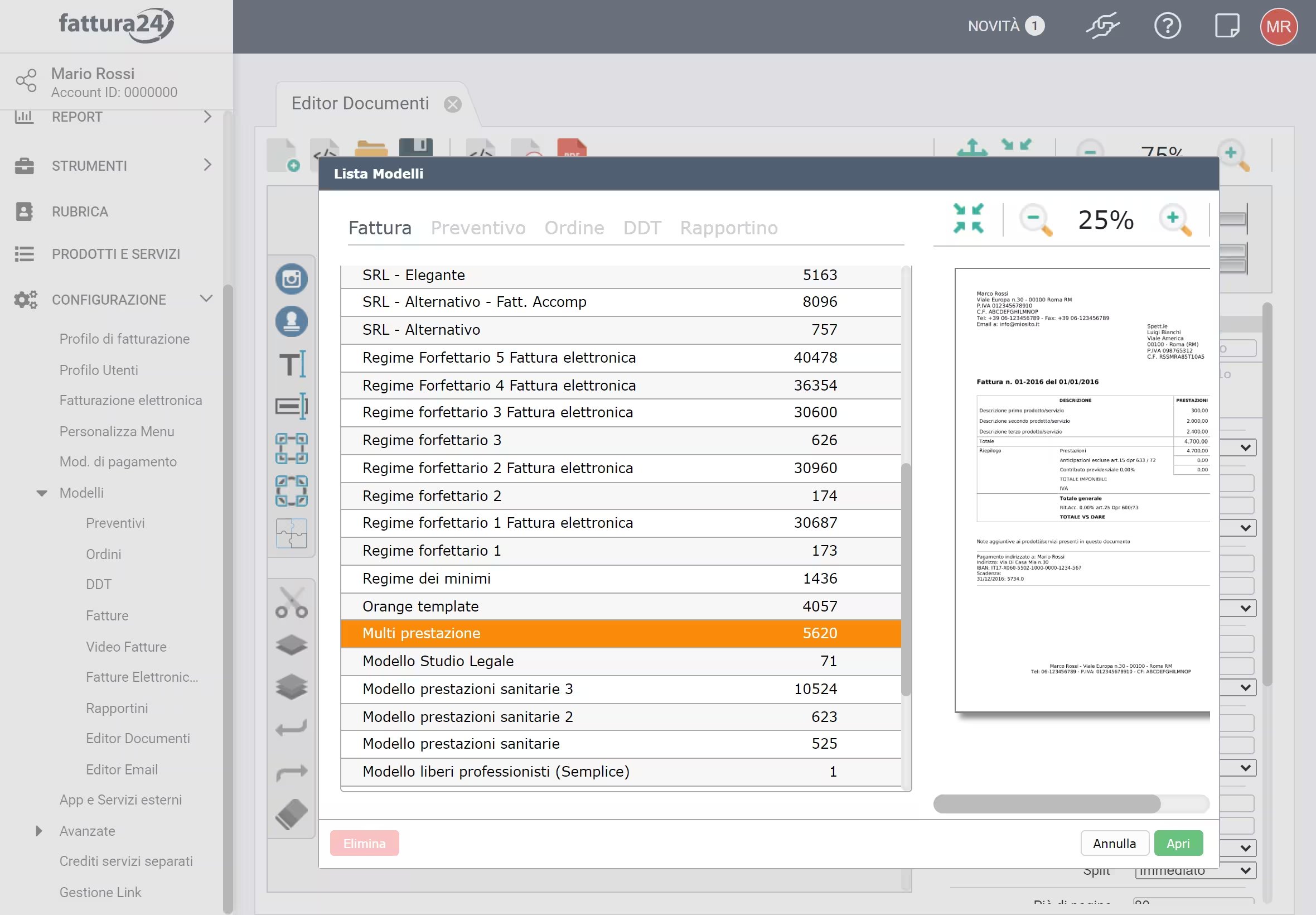
Nel menu delle Proprietà modello scegli un nome per il modello e inseriscilo nel campo Nome e nel menu a tendina Tipo seleziona la voce Preventivo.
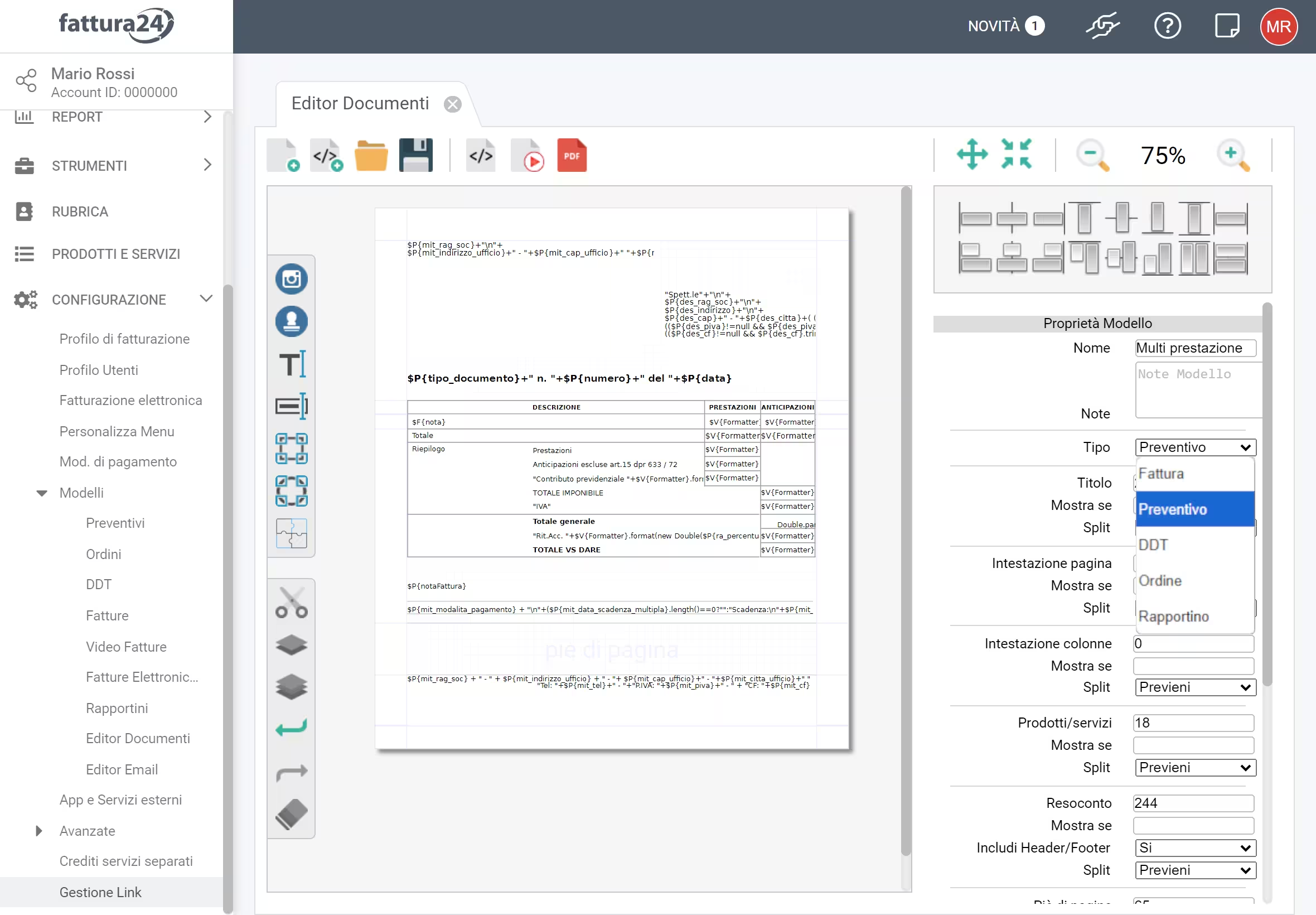
Inserisci le altre informazioni e salva cliccando sull’icona .
Adesso vai nella sezione Preventivi nel sotto menu Modelli all’interno di CONFIGURAZIONE.
Seleziona il modello appena creato e, successivamente, clicca su SALVA COME PREDEFINITO.
La procedura per cambiare il Tipo di documento è ripetibile anche prendendo altri modelli da altre sezioni.
Come duplicare un documento fiscale?
In questa guida vedremo come copiare un documento fiscale; capita infatti che sia necessario copiare una fattura modificandone esclusivamente il periodo di competenza e la data del documento.
Prima di procedere ricordiamo che la seguente procedura è applicabile per le classi documentali presenti in:
- VENDITE:
- fattura elettronica;
- parcella elettronica;
- nota di credito elettronica;
- ordini;
- DDT;
- proforma;
- fatture;
- ricevute;
- note di credito;
- rapportini;
- ACQUISTI:
- proforma;
- fatture;
- ordini fornitore;
- DDT;
- ricevute;
- note di credito;
- bozze generiche.
Ora procederemo con un esempio su di una fattura elettronica esistente; la procedura è applicabile solo ai documenti fiscali esistenti.
Dalla schermata principale vai nel menu di sinistra, clicca su VENDITE e, successivamente, su Fatture Elettroniche.
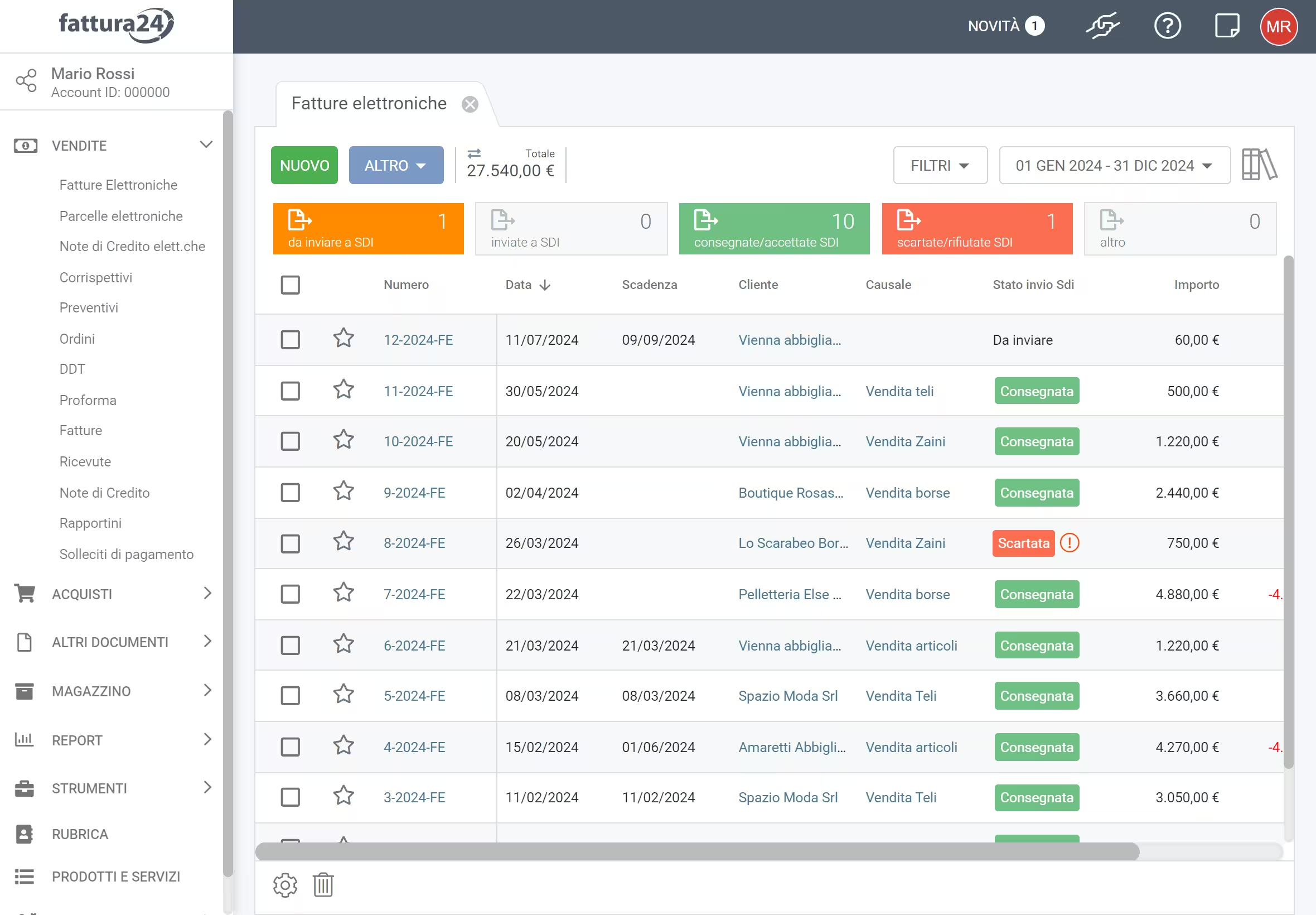
Cliccando su puoi selezionare () il documento che vuoi copia.
Una volta selezionato il documento clicca su CREA DA e, successivamente, su Crea copia.
Ottimo il documento è stato copiato e verrà subito aperta la scheda della nuova linea contabile del documento.
Prima di procedere cliccando su SALVA dovrai valorizzare alcuni campi per differenziare il nuovo documento dall’originale come la data e il mese di competenza dato che si tratta di una fattura elettronica.
Come stampare un documento?
Vediamo come procedere per stampare un documento fiscale in formato PDF (fattura di cortesia) oppure in versione XML.
Ricordiamo che la seguente procedura è applicabile per le classi documentali presenti in VENDITE, tra parentesi ti indichiamo, in base alla classe documentale di appartenenza, quale tipologia di file puoi stampare:
- fattura elettronica (PDF e XML)
- parcella elettronica (PDF e XML);
- nota di credito elettronica (PDF e XML);
- corrispettivo (solo XML);
- preventivi (solo PDF);
- ordini (solo PDF);
- DDT (solo PDF);
- proforma (solo PDF);
- fatture (solo PDF);
- ricevute (solo PDF);
- note di credito (solo PDF);
- rapportini (solo PDF).
Per quanto riguarda le classi documentali presenti in ACQUISTI esiste la possibilità di poter stampare i documenti ricevuti e caricati nella sottoscheda ALLEGATI (PDF e XML).
Per procedere bisogna seguire i seguenti passaggi:
- Impostare un modello;
- Creare un PDF di cortesia;
- Procedere alla stampa;
- Stampare il file XML.
Ora procediamo con un esempio su di una fattura elettronica.
Impostare un modello
Per accedere allo strumento clicca su Modelli all’interno di CONFIGURAZIONE e, successivamente, su Fatture Elettroniche.
All’interno sono caricati diversi template preimpostati, clicca su Modello Desing A e, successivamente, su SALVA COME PREDEFINITO per renderlo predefinito ().
La procedura è valida anche se prendi altri modelli preimpostati o se imposti un tuo modello personalizzato.

Creare un PDF di cortesia
Dalla schermata principale vai nel menu di sinistra, clicca su VENDITE e, successivamente, su Fatture Elettroniche.
La sezione presenta diversi strumenti, clicca su NUOVO: per creare una nuova fattura elettronica e, successivamente, valorizza tutti i campi presenti nelle seguenti sotto schede:
- DATI;
- NOTE;
- PAGAMENTI.
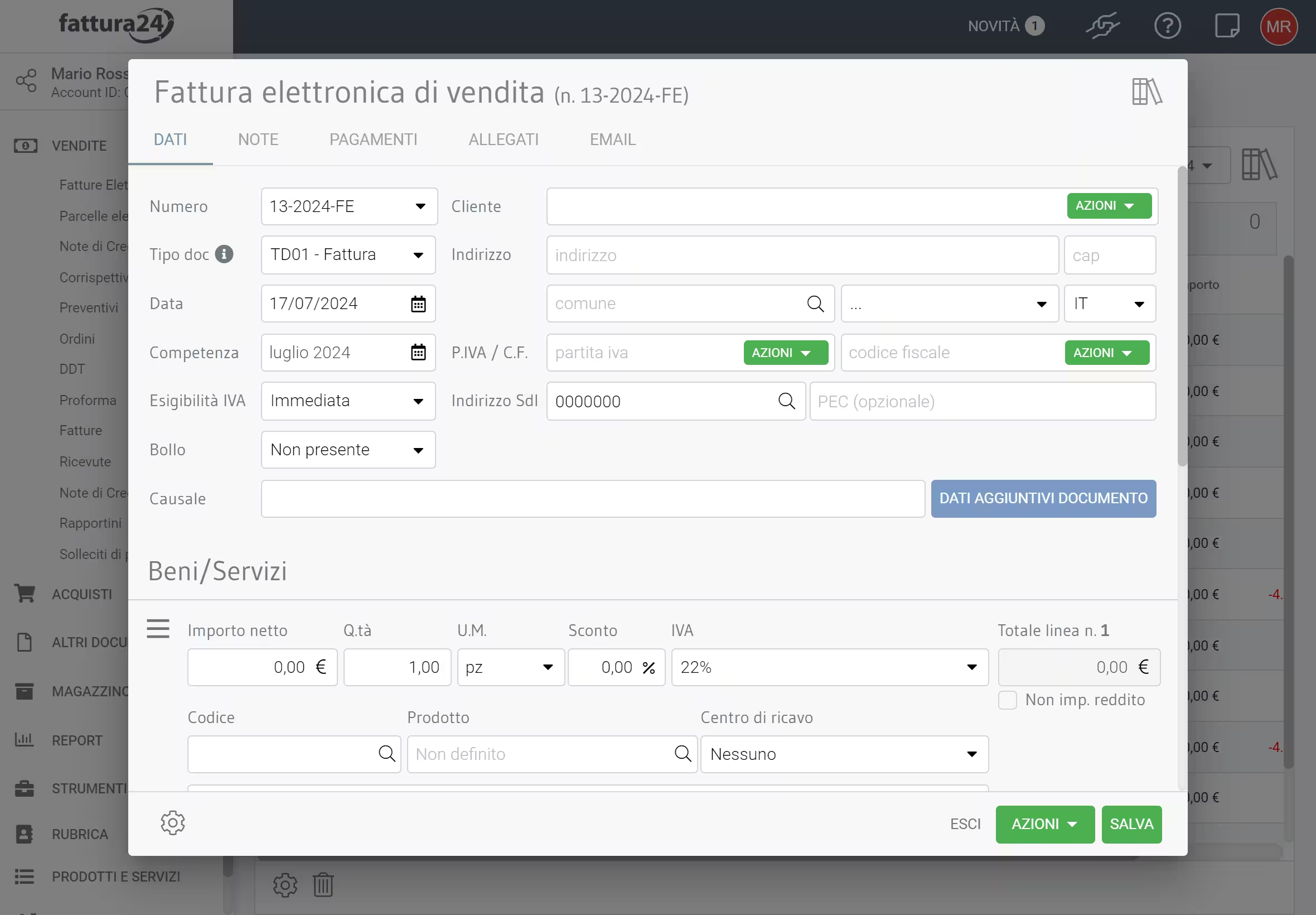
Una volta compilati tutti i campi delle tre sotto schede sopra indicata clicca su AZIONI e, successivamente, Salva e genera PDF.
Lo strumento appena utilizzato salva e contemporaneamente crea il PDF di cortesia con il modello predefinito, per questa classe documentale, nella sotto scheda ALLEGATI.
Nel caso in cui il documento è già presente ma ti manca il PDF di cortesia vai direttamente nella scheda ALLEGATI, seleziona il modello nel campo Modello documento di cortesia (strumento utile se hai impostato più modelli per questa classe documentale) e, successivamente, clicca su AZIONI e poi su Salva e genera PDF.
Stampare un PDF di cortesia
La sotto scheda ALLEGATI riporta l’elenco completo dei file allegati al documento (xml, xml.p7m, pdf o diverso formato) o salvati tramite lo strumento Salva e genera PDF.
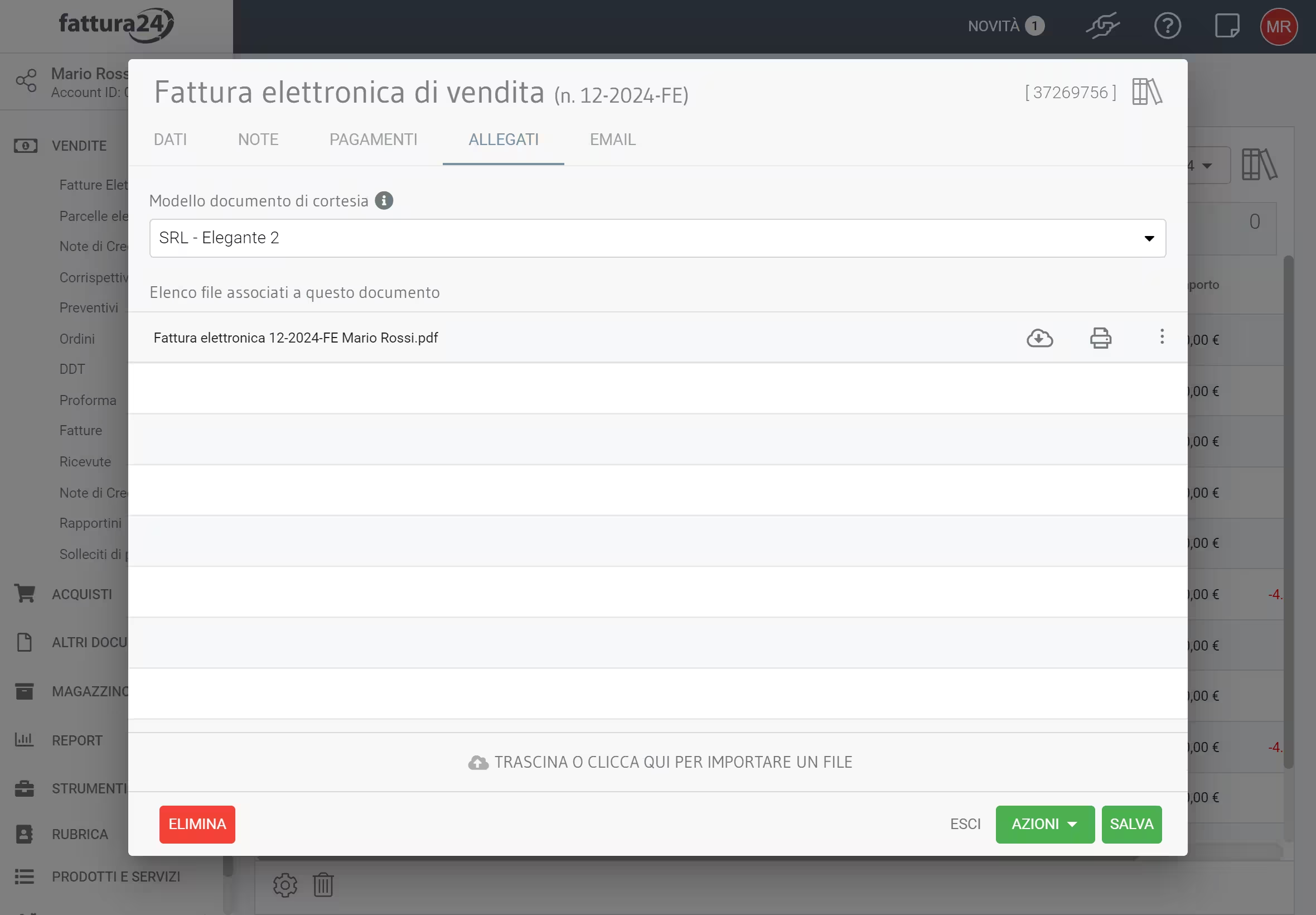
Una volta generato il PDF del documento tramite AZIONI o caricati altri allegati, appariranno i seguenti simboli al fianco di ogni uno:
- : consente di scaricare il documento nella cartella che hai predefinito per il download dei file dal web;
- : permette di stampare il documento con l’anteprima del browser in uso al momento;
- : puoi accedere allo strumento (*Apri nel browser*) che permette di vedere l’anteprima dell’allegato all’interno di una pagina web del browser in uso utilizzando i suoi strumenti.
Come stampare il file XML?
Questa procedura è raramente utilizzata in quanto il su utilizzo è fatto solo per analizzare il codice XML e non per essere utilizzato come copia di cortesia.
Dalla schermata principale vai nel menu di sinistra, clicca su VENDITE e, successivamente, su Fatture Elettroniche.
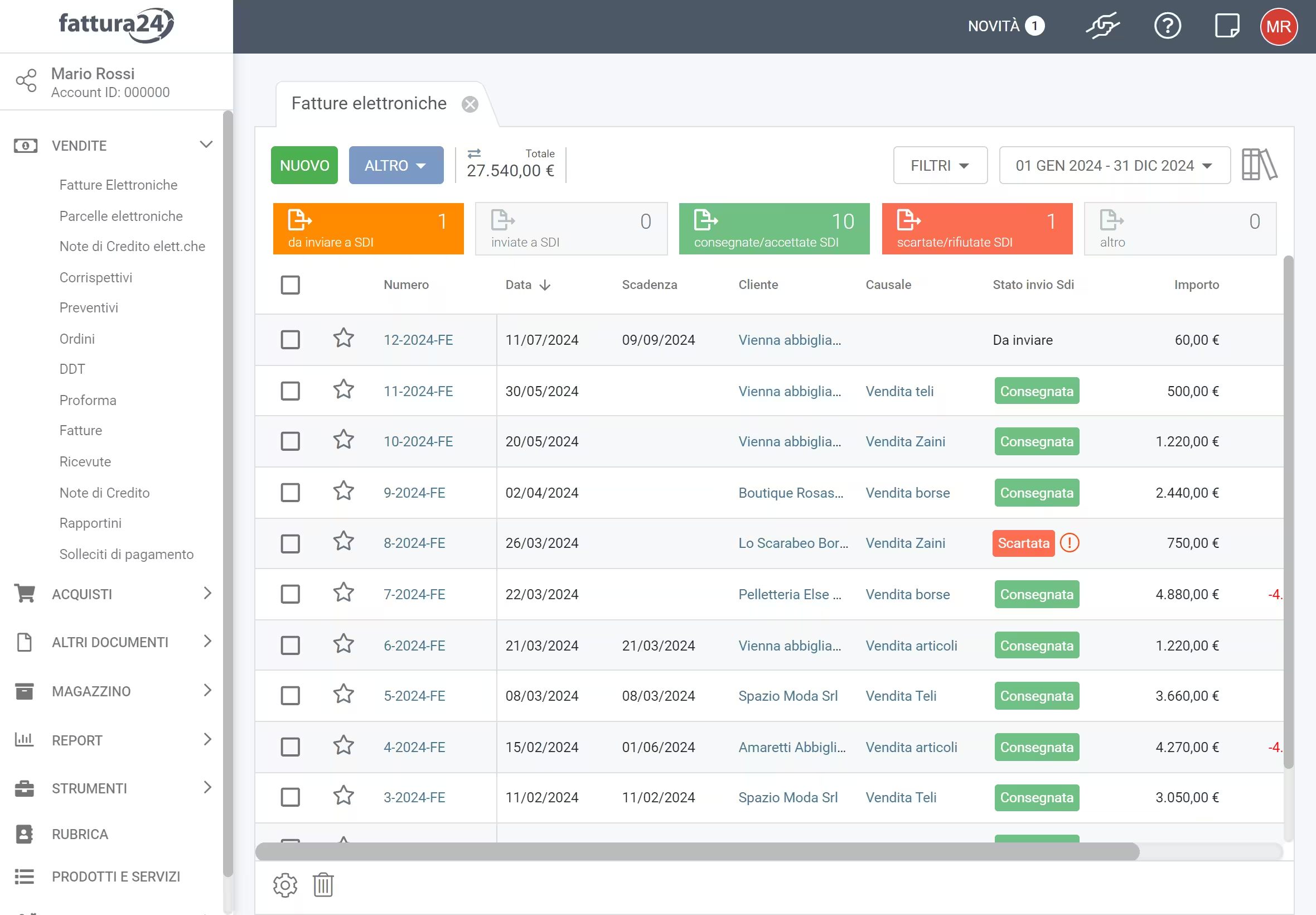
Ci sono tre metodi per poter procedere alla stampa del XML:
- singolo;
- massivo;
- anteprima (senza codice e modello).
Analizziamole singolarmente.
Singolo
Clicca sulla linea contabile del documento e, successivamente, clicca su AZIONI poi su Estrai XML non firmato.
A questo punto il file XML verrà scaricato nella cartella che hai impostato per il download dal browser in uso; apri il file XML con un semplice programma di editing e, successivamente, procedi con i suoi strumenti per stamparlo.
Massivo
Dalla schermata principale della sezione Fatture elettroniche presente in VENDITE seleziona () i documenti interessati cliccando su .
Con l’ausilio degli strumenti dei FILTRI e 01 GEN 2021 – 31 DIC 2021 puoi mettere in evidenzia specifici documenti e, successivamente, procedere alla loro selezione () cliccando su .
Una volta selezionati clicca su ALTRO e, successivamente, su Esporta solo XML in ZIP. Il sistema scaricare un file zip nella cartella destina al download dal browser dove al suo interno avrai i singoli XML.
Questo punto apri i file XML con un semplice programma di editing e, successivamente, procedi con i suoi strumenti per stamparli.
Anteprima
Clicca sull’icona che si trova alla destra di ogni linea contabile e, successivamente, sullo strumento Mostra anteprima.
Una volta aperta l’anteprima clicca con il tasto destro del mouse e, successivamente, su Stampa per accedere agli strumenti del browser in uso.
Il documento generato sarà ripulito dal modello predefinito che hai scelto e anche dal codice XML, vedrai solo i dati che hai inserito nei documenti fiscali.
Come trasformare i documenti in XML?
In questa guida vediamo come puoi trasformare i documenti fiscali digitali o in altri documenti oppure in documenti fiscali elettronici secondo le specifiche dell’Agenzia delle Entrate per essere inviati allo SdI.
Prima di procedere ricordiamo che la seguente procedura è applicabile per le classi documentali presenti in:
- VENDITE:
- fattura elettronica;
- parcella elettronica;
- ordini;
- DDT;
- proforma;
- fatture;
- ricevute;
- note di credito;
- rapportini;
- ACQUISTI:
- proforma;
- fatture;
- ordini fornitore;
- DDT;
- ricevute.
La trasformazione dei documenti fiscali può essere:
- singolo documento;
- modo massivo.
Analizziamole singolarmente.
Singolo documento
Ora procederemo con un esempio su di una fattura elettronica esistente; la procedura è applicabile solo ai documenti fiscali esistenti.
Dalla schermata principale vai nel menu di sinistra, clicca su VENDITE e, successivamente, su Fatture Elettroniche.
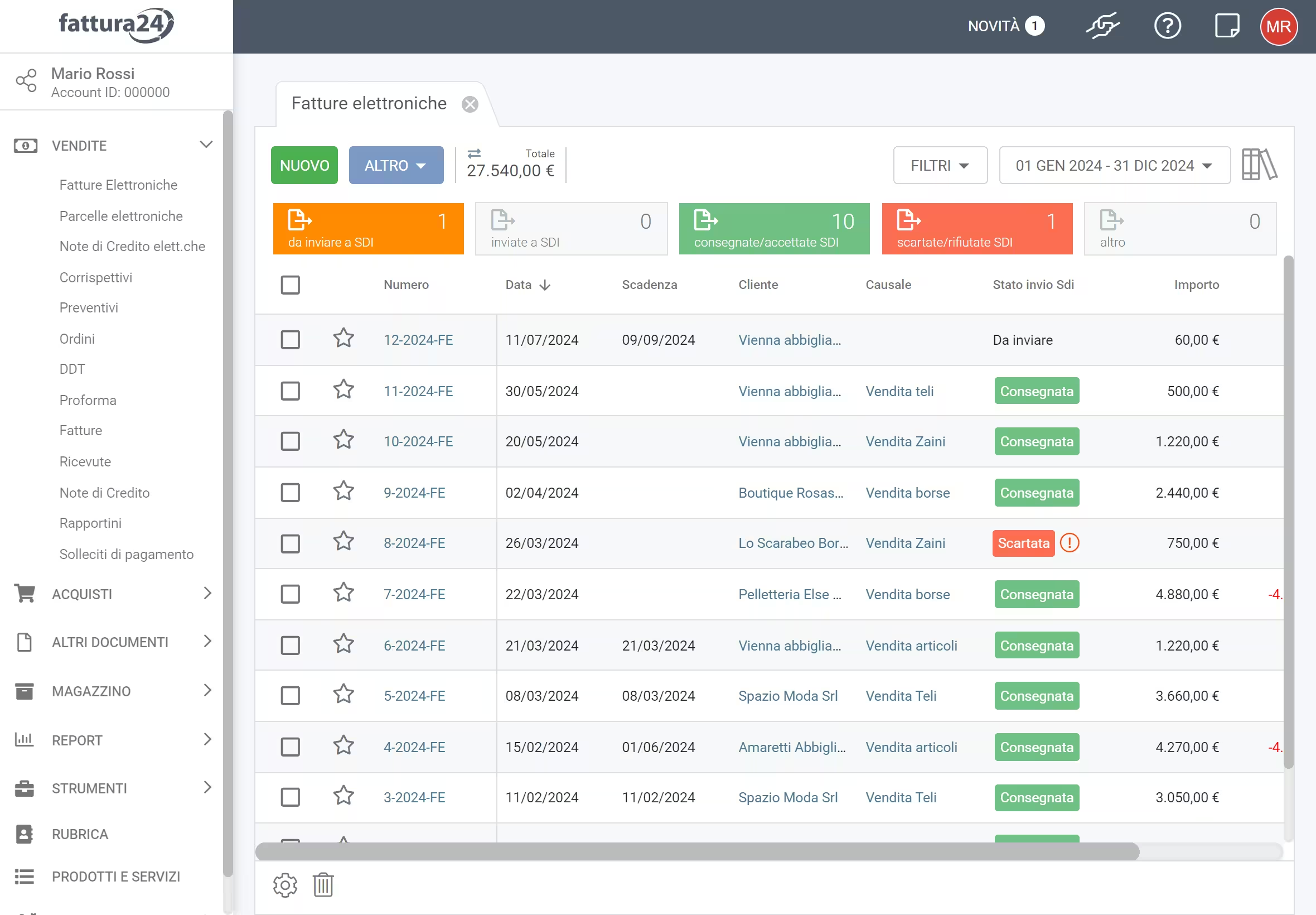
Clicca su per selezionare () il documento da trasformare e, successivamente, su CREA DA per decidere se creare:
- una Nota di Credito elettronica;
- un DDT.
Procediamo a trasformare il documento selezionato in una nota di credito elettronica; fatta la scelta si procede alle impostazioni preliminari.
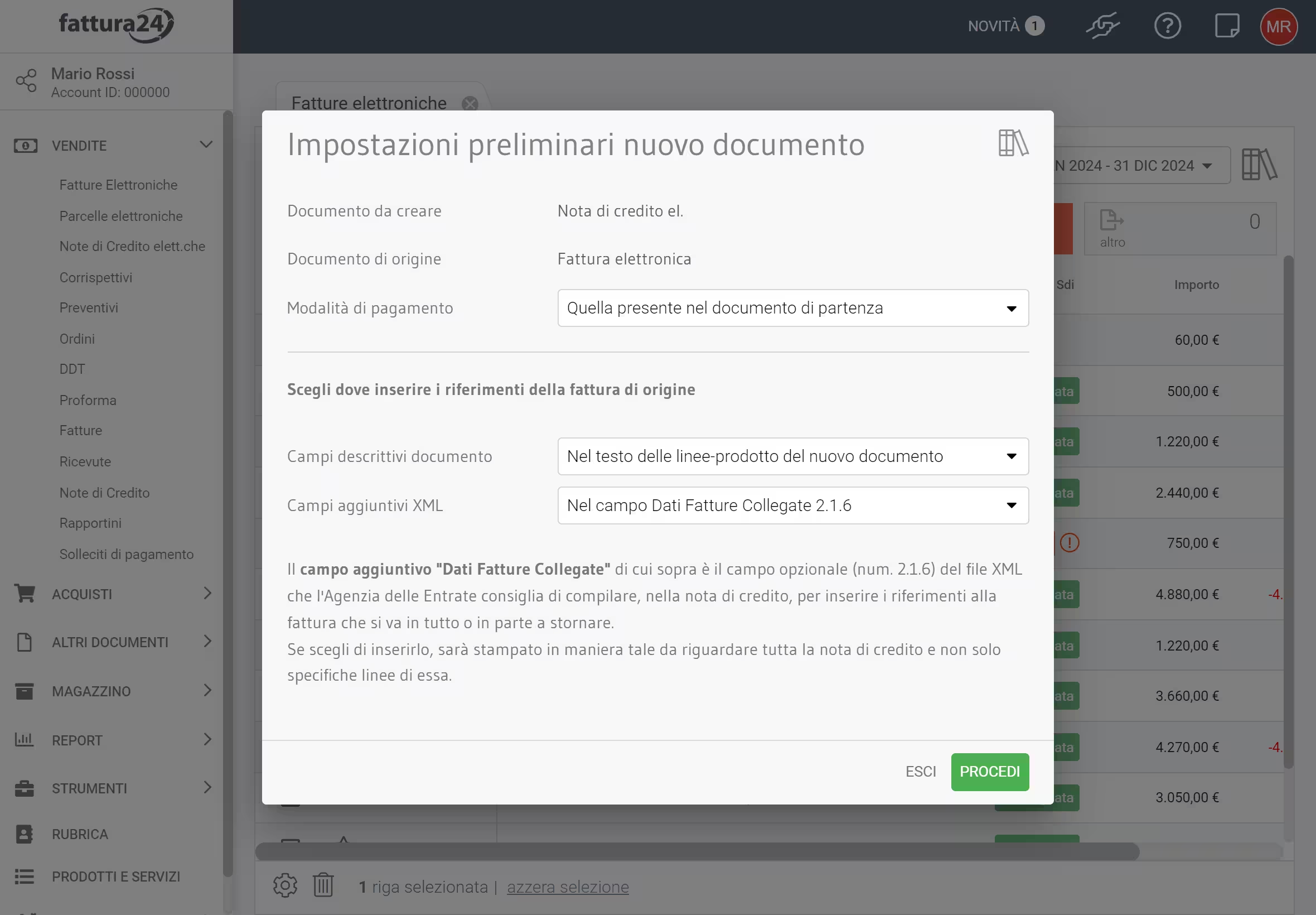
In questa scheda puoi dare alcune istruzioni preliminari prima di creare il documento nuovo a seconda dei casi:
- segnare come approvati o fatturati i documenti di origine;
- scegliere se inserire i riferimenti dei documenti di origine nel testo delle rispettive linee-prodotto del nuovo doc, oppure nella relativa causale, o, in alternativa, se non inserire proprio alcun riferimento (nei soli casi consentiti);
- scegliere, se i doc di origine sono DDT, il tipo di fattura elettronica da creare: o TD01 (fattura elettronica ordinaria), oppure TD24 (Fattura differita ex. art. 21, comma 4, lett. a del d.P.R. 633/1972);
- potrai in ogni caso ricambiare il tipo documento una volta aperta la scheda del documento in fase creazione.
Una volta deciso come impostare i campi Inserisci riferimenti al documento di origine e le Modalità di pagamento clicca su CREA DOCUMENTO e procedere alla valorizzazione di tutte le sotto schede utili creare un PDF di cortesia da inviare al cliente per accettazione.
Il nuovo documento verrà salvato nella rispettiva classe documentale.
Dove applicare la trasformazione dei singoli documenti
Nel caso vuoi applicare questa procedura nelle altre classi documentali qui di seguito ti riportiamo le varie possibili trasformazioni per classe:
- VENDITE:
- le fattura elettronica in una nota di credito elettronica o un DDT;
- le parcelle elettronica in una nota di credito elettronica;
- i preventivi in una fattura elettronica, una parcella elettronica, una fattura non elettronica, una ricevuta, una proforma, un DDT, un ordine cliente o in un rapportino;
- gli ordini in una fattura elettronica, una parcella elettronica, una fattura non elettronica, una ricevuta, una proforma, un DDT o in un ordine fornitore;
- i DDT in una fattura elettronica, una fattura non elettronica, una ricevuta o in una proforma;
- la proforma in una fattura elettronica, una parcella elettronica, una fattura non elettronica o in un DDT;
- le fatture in una fattura elettronica, una nota di credito elettronica, una nota di credito non elettronica o in un DDT;
- le ricevute in una fattura elettronica, una fattura non elettronica o in una nota di credito non elettronica;
- le note di credito in una nota di credito non elettronica;
- i rapportini in una fattura elettronica, una fattura non elettronica, una ricevuta o in una proforma;
- ACQUISTI:
- la proforma in una fattura;
- le fatture in una nota di credito o in un ordine cliente;
- gli ordini fornitore in una fattura, una proforma, una ricevuta, un DDT fornitore o in un ordine cliente;
- i DDT in una fattura, una proforma o in una ricevuta;
- le ricevute in una nota di credito.
Modo massivo
Ora procederemo con un esempio su di un preventivo; la procedura è applicabile solo ai documenti fiscali esistenti.
Dalla schermata principale vai nel menu di sinistra, clicca su VENDITE e, successivamente, su Preventivi.
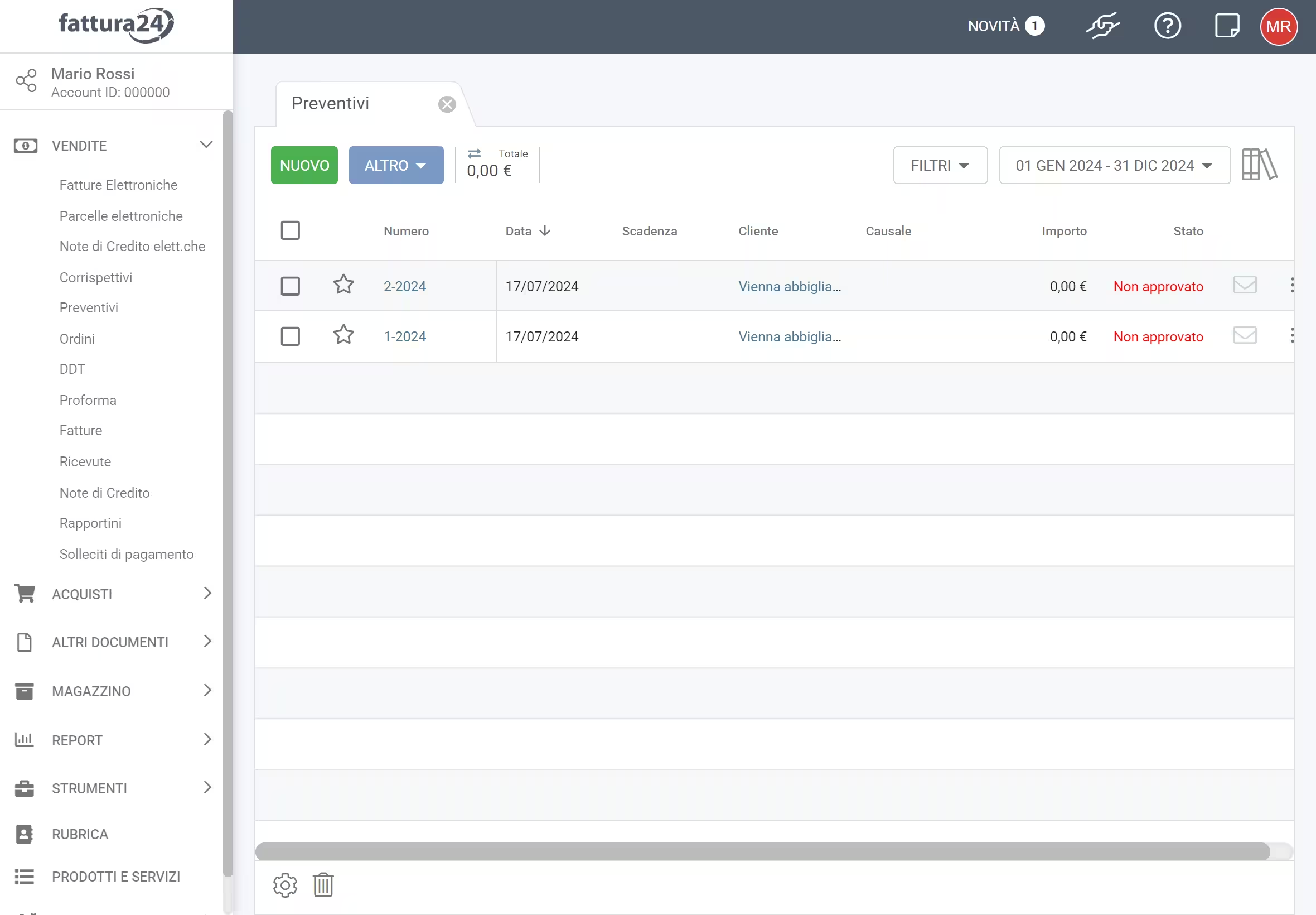
Clicca su per selezionare () i documenti da trasformare e, successivamente, su CREA DA per decidere se creare:
- una Fattura elettronica;
- una Parcella elettronica;
- un DDT;
- una Fattura non elettronica;
- un Ordine cliente;
- una Ricevuta;
- un Proforma;
- un Rapportino;
Procediamo a trasformare i documenti selezionati in un ordine cliente; fatta la scelta si procede alle impostazioni preliminari.
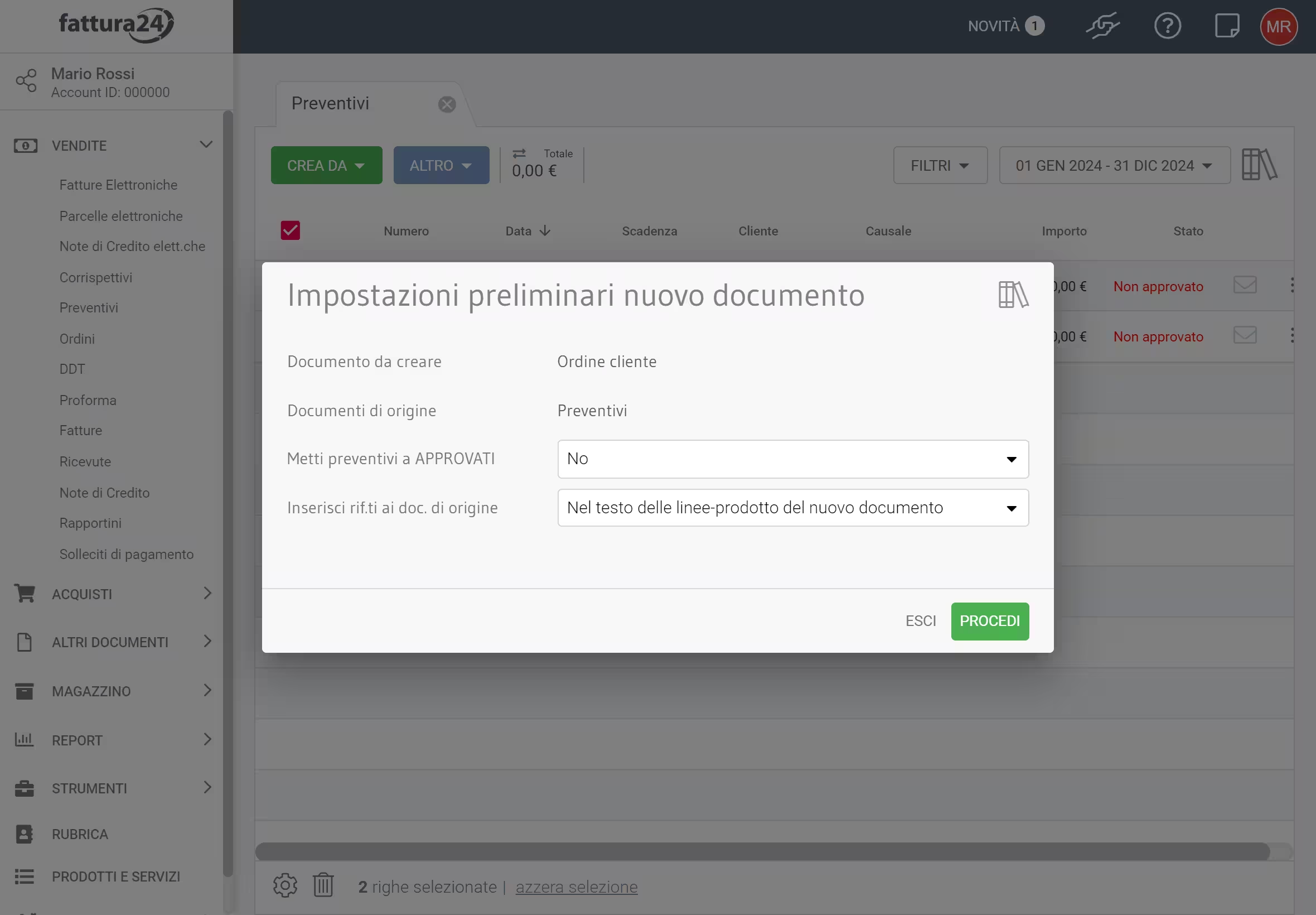
In questa scheda puoi dare alcune istruzioni preliminari prima di creare il documento nuovo a seconda dei casi:
- segnare come approvati o fatturati i documenti di origine;
- scegliere se inserire i riferimenti dei documenti di origine nel testo delle rispettive linee-prodotto del nuovo doc, oppure nella relativa causale, o, in alternativa, se non inserire proprio alcun riferimento (nei soli casi consentiti);
- scegliere, se i doc di origine sono DDT, il tipo di fattura elettronica da creare: o TD01 (fattura elettronica ordinaria), oppure TD24 (Fattura differita ex. art. 21, comma 4, lett. a del d.P.R. 633/1972);
- potrai in ogni caso ricambiare il tipo documento una volta aperta la scheda del documento in fase creazione.
Una volta deciso come impostare i campi Metti preventivi a APPROVATI e Inserisci riferimenti ai documenti di origine clicca u CREA DOCUMENTO per aprire la scheda del nuovo documento e procedere alla valorizzazione di tutte le sotto schede utili sia per lo SdI che nel caso vuoi creare un PDF di cortesia da inviare al cliente per accettazione.
A differenza del metodo per singolo documento in questo caso il nuovo documento avrà al suo interno tante linee contabili per quante sono le selezioni per la trasformazione massiva; il nuovo documento verrà salvato nella rispettiva classe documentale.
Dove applicare la trasformazione massiva dei documenti
Nel caso vuoi applicare questa procedura nelle altre classi documentali qui di seguito ti riportiamo le varie possibili trasformazioni per classe:
- VENDITE:
- i preventivi in una fattura elettronica, una parcella elettronica, una fattura non elettronica, una ricevuta, un proforma, un DDT, un ordine cliente o in un rapportino;
- gli ordini in una fattura elettronica, una parcella elettronica, una fattura non elettronica, una ricevuta, una proforma, un DDT o in un ordine fornitore;
- i DDT in una fattura elettronica, una fattura non elettronica, una ricevuta o in una proforma;
- la proforma in una fattura elettronica, una parcella elettronica, una fattura non elettronica o in un DDT;
- le fatture in una fattura elettronica, una nota di credito elettronica, una nota di credito non elettronica o in un DDT;
- le ricevute in una fattura elettronica, una fattura non elettronica o in una nota di credito non elettronica;
- le note di credito in una nota di credito non elettronica;
- i rapportini in una fattura elettronica, una fattura non elettronica, una ricevuta o in una proforma;
- ACQUISTI:
- i proforma in una fattura;
- le fatture in una nota di credito o in un ordine cliente;
- gli ordini fornitore in una fattura, una proforma, una ricevuta, un DDT fornitore o in un ordine cliente;
- i DDT in una fattura, una proforma o in una ricevuta;
- le ricevute> in una nota di credito.