Come cancellare un modello personalizzati?
In questa guida vedremo come:
- Come cancellare un documento personalizzato;
- Come scaricare un modello;
- Come copiare un modello;
- Come incollare il modello.
Come cancellare un modello personalizzato?
In questa guida mostriamo come puoi eliminare i tuoi modelli personalizzati dall’archivio; l’esigenza nasce considerando l’eventualità in cui si generino tanti modelli e bozze incompiute.
Prima di procedere ricordiamo che la seguente procedura è applicabile solo ai tuoi modelli personalizzati salvati per una delle seguenti classi documentali:
- Fatture;
- Preventivi;
- Ordini;
- DDT;
- Rapportini.
Ora procederemo con un esempio su un modello personalizzato che è stato salvato nell’archivio delle Fatture.
Clicca su Modelli all’interno di CONFIGURAZIONE e, successivamente, su Editor documenti per accedere alla seguente scheda.
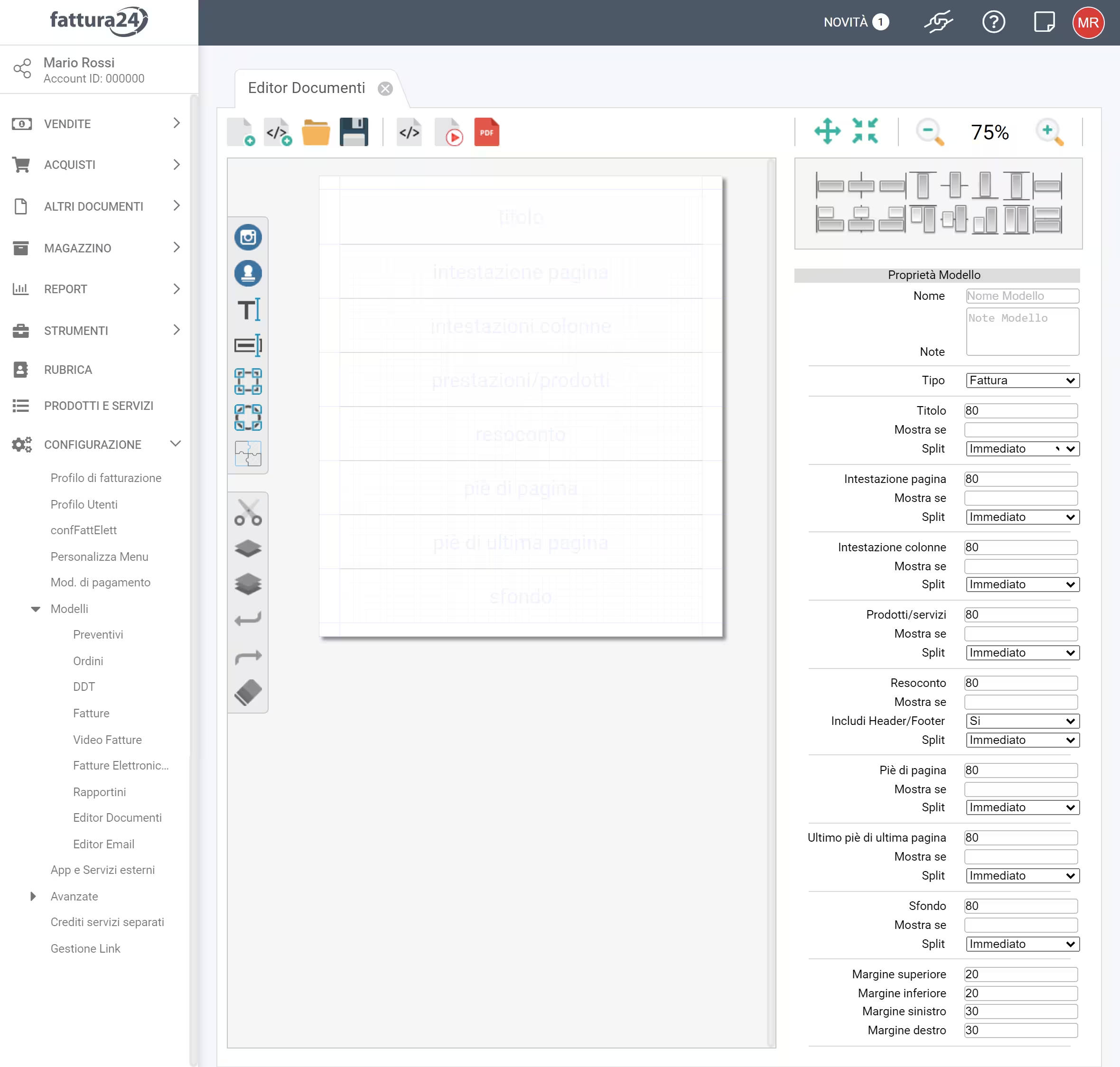
Clicca su per accedere all’elenco completo dei modelli personalizzati creati tramite l’editor.
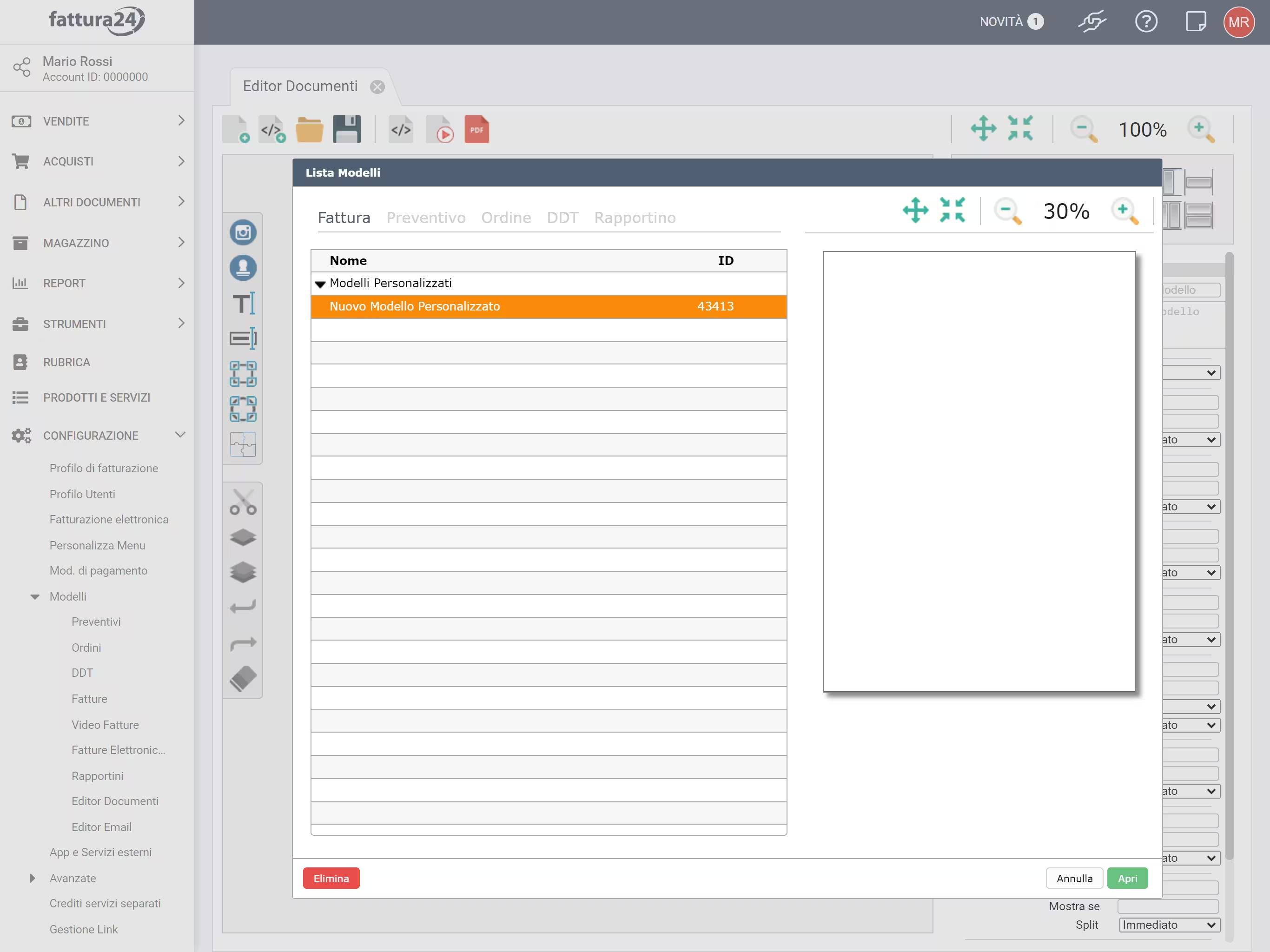
come impostazione predefinita il sistema mostra l’archivio dei modelli per le Fatture; nel caso vuoi vedere gli altri modelli, se precedentemente creati, in archivio clicca su Preventivo, Ordine, DDT o Rapportini.
Se non ci sono modelli personalizzati le cartelle dell’archivio saranno vuote.
Seleziona il modello da cancellare; in questo caso selezioniamo il modello 1980, clicca su Elimina e, successivamente, su SI per confermare la cancellazione.
Per evitare errori il sistema permette solo la cancellazione si un singolo modello per volta e non una cancellazione di gruppo o massiva e una volta confermata l’eliminazione il processo è irreversibile.
Come scaricare un modello sul device?
Prima di cancellare un modello personalizzato è possibile procedere al suo salvataggio, sul proprio device, del sorgente XML.
Clicca su e apri il modello e, successivamente, clicca su
per visualizzare il suo codice sorgente (XML).
Con lo strumento Seleziona impostato su TUTTO selezione il codice XML e a questo punto:
- per i sistemi operativi Windows usa la combinazione tra CTRL + A per selezionare tutto il testo e, successivamente, CRTL+C per copiarlo;
- per i sistemi operativi Apple usa la combinazione tra ⌘ + A per selezionar tutto il testo e, successivamente, ⌘ + C per copiarlo;
- sia per Windows che per Apple usa il tasto destro del mouse e usare lo strumento Seleziona tutto e, successivamente, riusare il tasto destro del mouse e usare lo strumento Copia.
Una volta copiato il codice ti consigliamo di incollarlo in un software che preservano lo stesso codice tipo:
- Writer (Open Office) oppure Word (Office) per ambienti Windows;
- Text Editor (Apple) oppure Word (Office) per ambiente iOS.
Questa operazione permette di salvare i modelli personalizzati creati da voi e/o personalizzati da noi su vostra richiesta.
Come copiare un modello?
Per procedere clicca su Modelli all’interno di CONFIGURAZIONE e, successivamente, su Editor documenti.
Clicca su per caricare un modello esistente oppure su
per aprire un modello che hai personalizzato.
La procedura per copiare un modello esistente o personalizzato è la stessa.
Per questa guida procediamo con il copiare un modello di sistema.
Clicca su per caricare il Modello liberi professionisti all’interno della cartella Fattura.
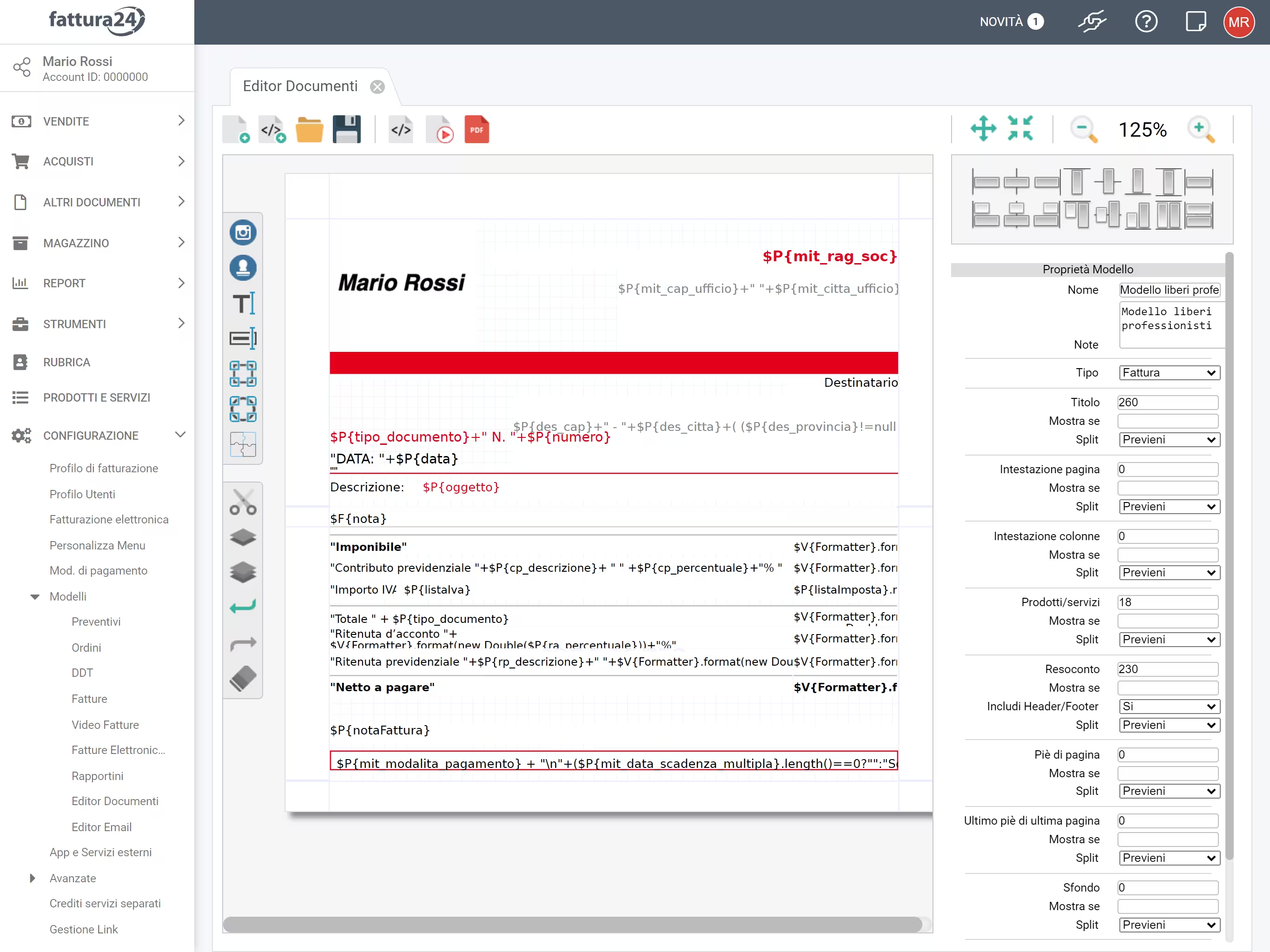
Clicca su per visualizzare il codice sorgente del modello (XML).
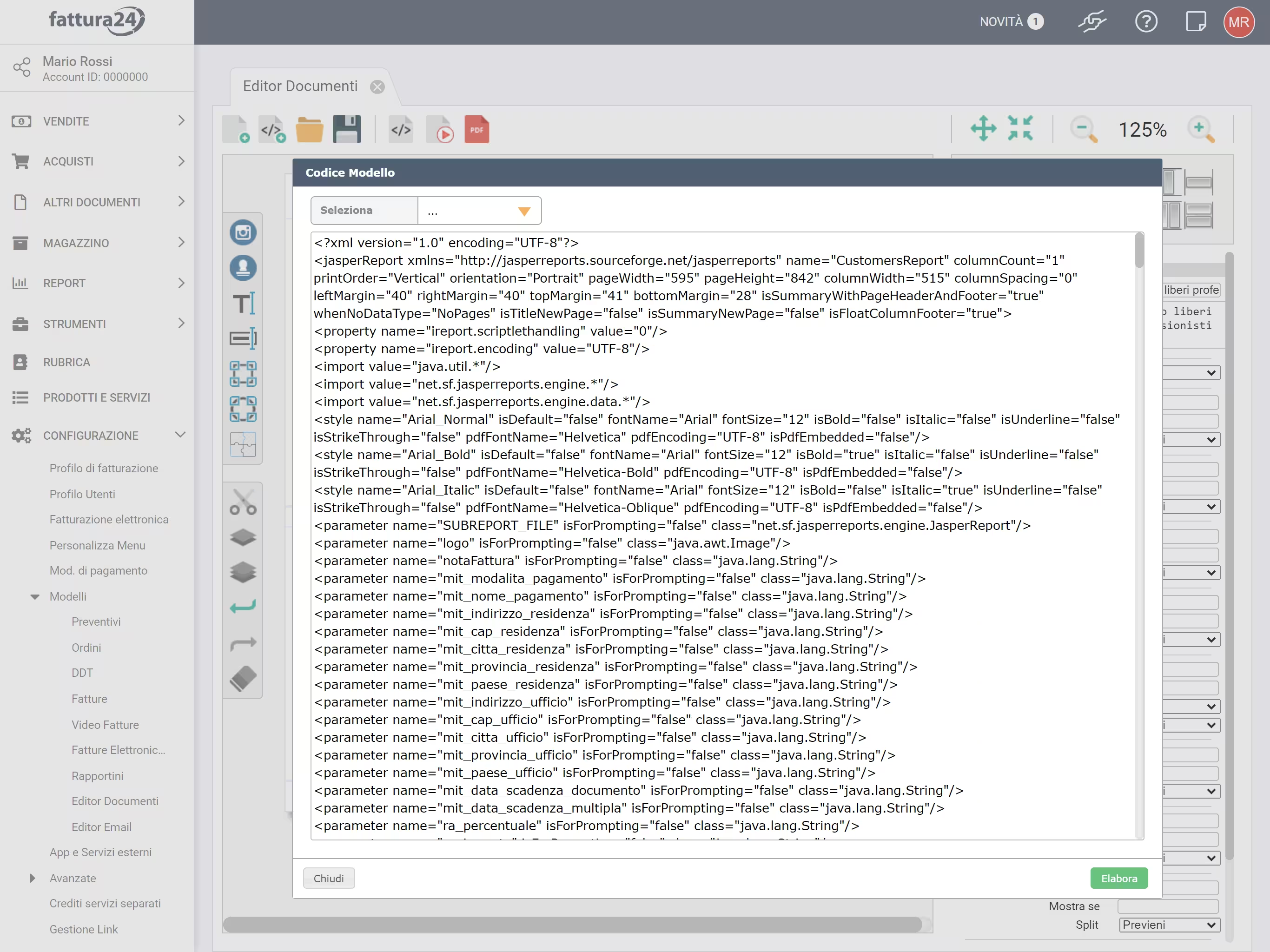
Selezioniamo il codice con lo strumento Seleziona impostandolo su TUTTO .
Eventualmente puoi, anche, solo selezionare alcune parti del modello caricato come:
- lo sfondo;
- il titolo;
- l’intestazione;
- l’intestazione delle colonne;
- i dati della fattura;
- il piè di pagina;
- l’ultimo più di pagina nel caso di più pagine;
- il resoconto.
Questa possibilità la consigliamo solo se si padroneggia il codice XML, in caso contrario è preferibile usare TUTTO .
È possibile utilizzare altri metodi per selezionare il codice sorgente, clicca su codice e:
- per i sistemi operativi Windows usa la combinazione tra CTRL + A per selezionare tutto il testo e, successivamente, CRTL + C per copiarlo;
- per i sistemi operativi Apple usa la combinazione tra ⌘ + A per selezionar tutto il testo e, successivamente, ⌘ + C per copiarlo;
- sia per Windows che per Apple usa il tasto destro del mouse e usare lo strumento Seleziona tutto e, successivamente, riusare il tasto destro del mouse e usare lo strumento Copia.
Ora il codice sorgente del modello nella clipboard non devi fare altro che incollarlo da qualche parte per evitare di vanificare quanto fatto fin d’ora.
Come incollare il modello?
Ora vediamo come copiare il codice sorgente di un modello, precedentemente copiato nella clipboard oppure ancora da copiare, all’interno di un altro tuo account.
Nel paragrafo precedente di questa guida abbiamo visto come scaricare, quindi, copiare il codice sorgente di un modello (XML) sul proprio device.
Per procedere accedi all’account dove desideri copiare il modello presente nella clipboard, clicca su Modelli all’interno di CONFIGURAZIONE e, successivamente, su Editor documenti.
Clicca su per accedere alla scheda seguente.
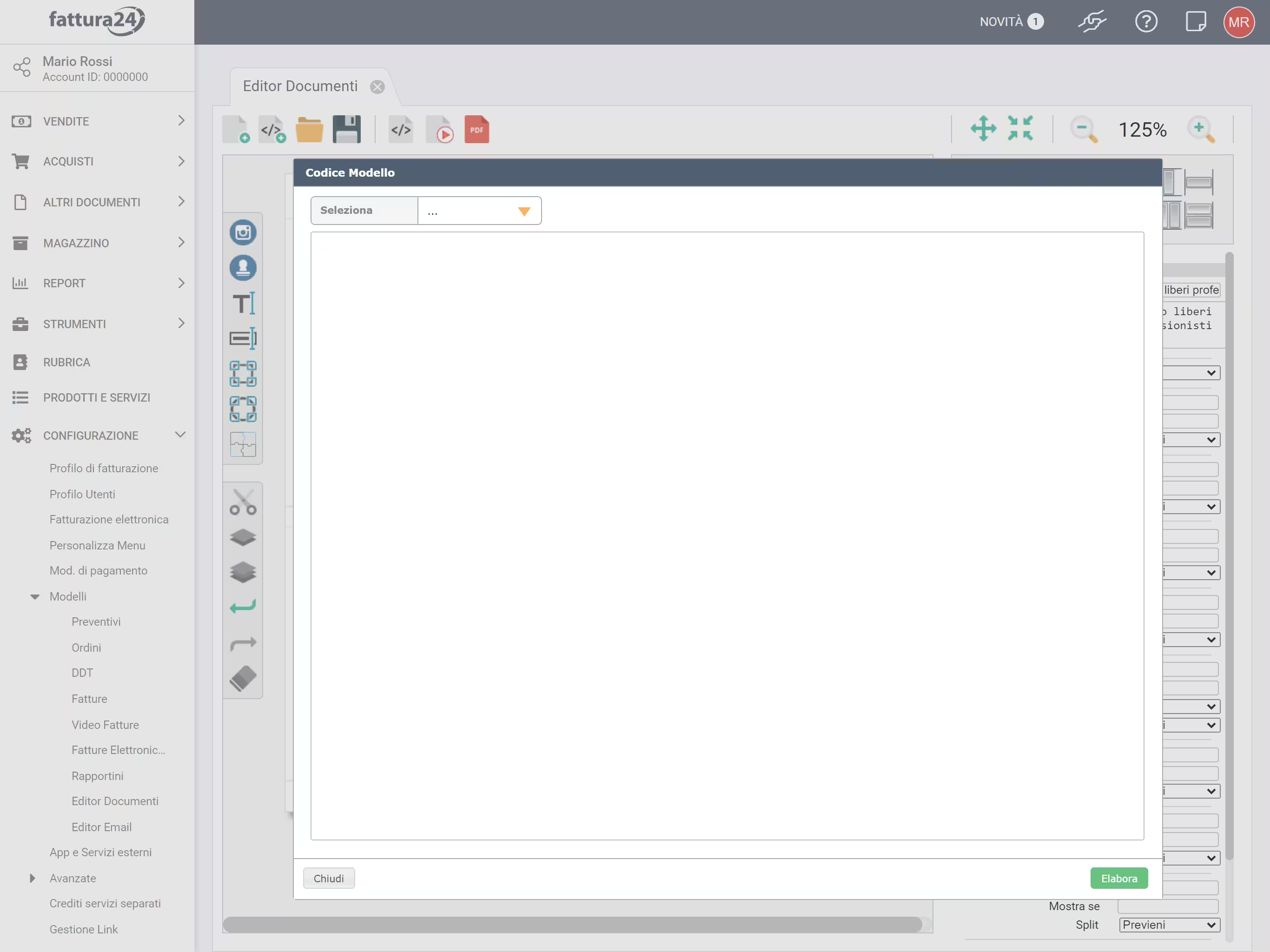
La scheda è vuota, quindi, clicca al suo interno per attivare l’editor del testo.
A questo punto hai tre opzioni per incollare il codice XML precedentemente copiato:
- per i sistemi operativi Windows usa la combinazione tra CTRL+V per incollare il codice copiare;
- per i sistemi operativi Apple usa la combinazione tra ⌘+V per incollare il codice copiare;
- sia per Windows che per Apple usa il tasto destro del mouse e usare lo strumento Incolla.
Una volta scelto il metodo per incollare il codice XML clicca su ELABORA, per ritornare alla schermata principale dell’Editor Documenti con il modello appena caricato.
Come ultimo passaggio, nel menu di destra, devi valorizzare il campo Nome e, successivamente, cliccare sull’icona per salvarlo.
Nel caso vuoi apportare, in un secondo momento, delle modifiche o cancellarlo clicca ; una volta selezionato clicca su Apri oppure su Elimina.