Crediti periodici
Crediti periodici è uno strumento per configurare e attivare un avviso periodico di un credito; inoltre, è utile a per ridurre i tempi di emissione di una fattura di vendita.
I crediti creati sono notificati via email al cliente e sono visibili nella scheda Crediti, all’interno di ALTRI DOCUMENTI.
Per accedere allo strumento, clicca su Avanzate all’interno di CONFIGURAZIONE e, successivamente, su Crediti periodici per aprire la seguente scheda.
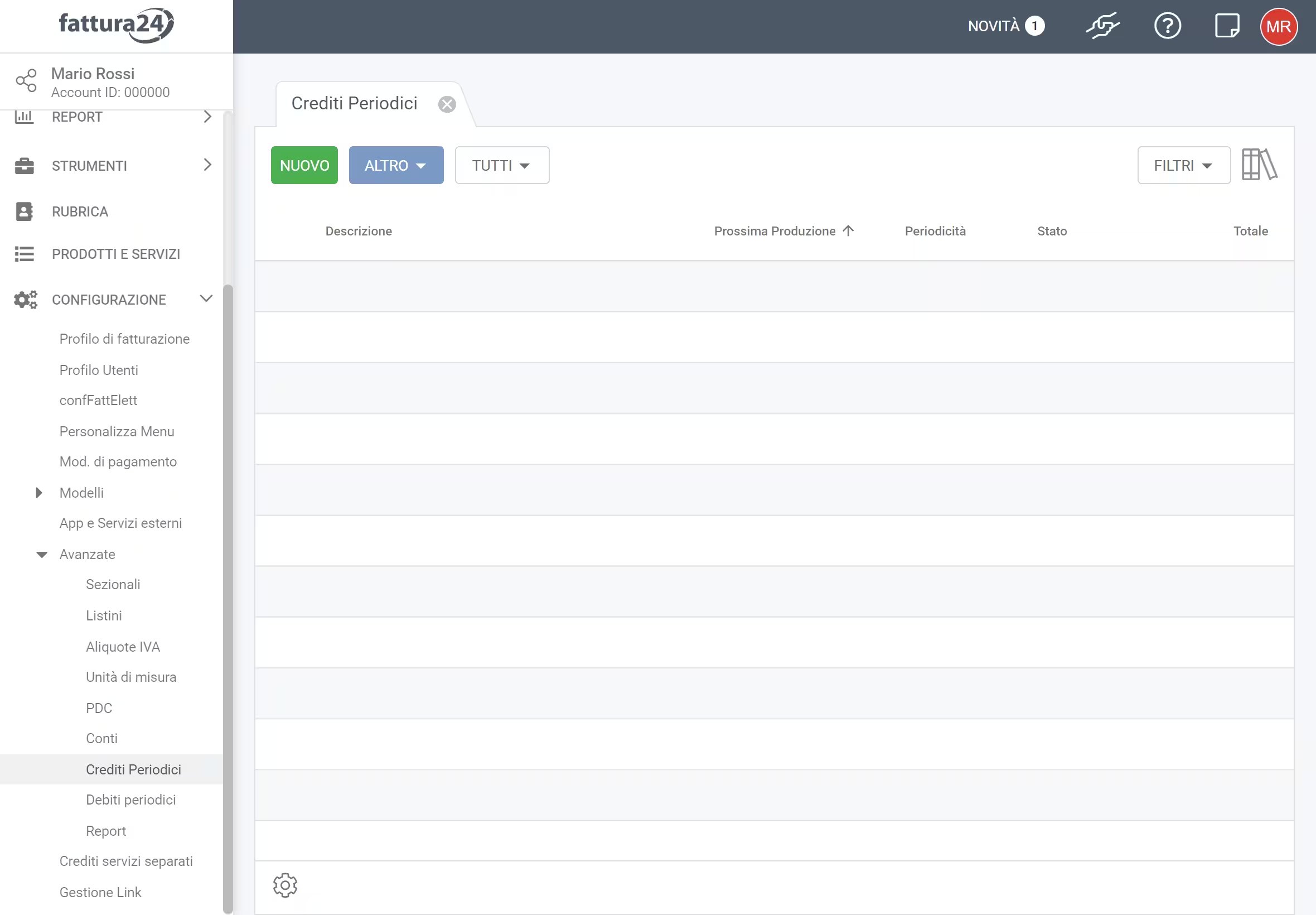
La sezione presenta i seguenti strumenti:
- NUOVO: aggiungi un nuovo credito;
- ALTRO : aggiorni la lista dei crediti e la scarichi in formato excel;
- TUTTI : applichi un filtro per visualizzare un determinato periodo di tempo (*mensile, bimestrale, trimestrale, quadrimestrale, semestrale, annuale*);
- FILTRI : applichi un filtro per visualizzare la descrizione* o lo stato.
Per confermare la scelta dei FILTRI , clicca su APPLICA oppure, su RIPRISTINA per ripristinare la sezione; invece, per ripristinare il filtro TUTTI clicca su Ripristina tutti in fondo al suo sotto elenco.
Creare un credito
Clicca su NUOVO per aprire la seguente scheda.
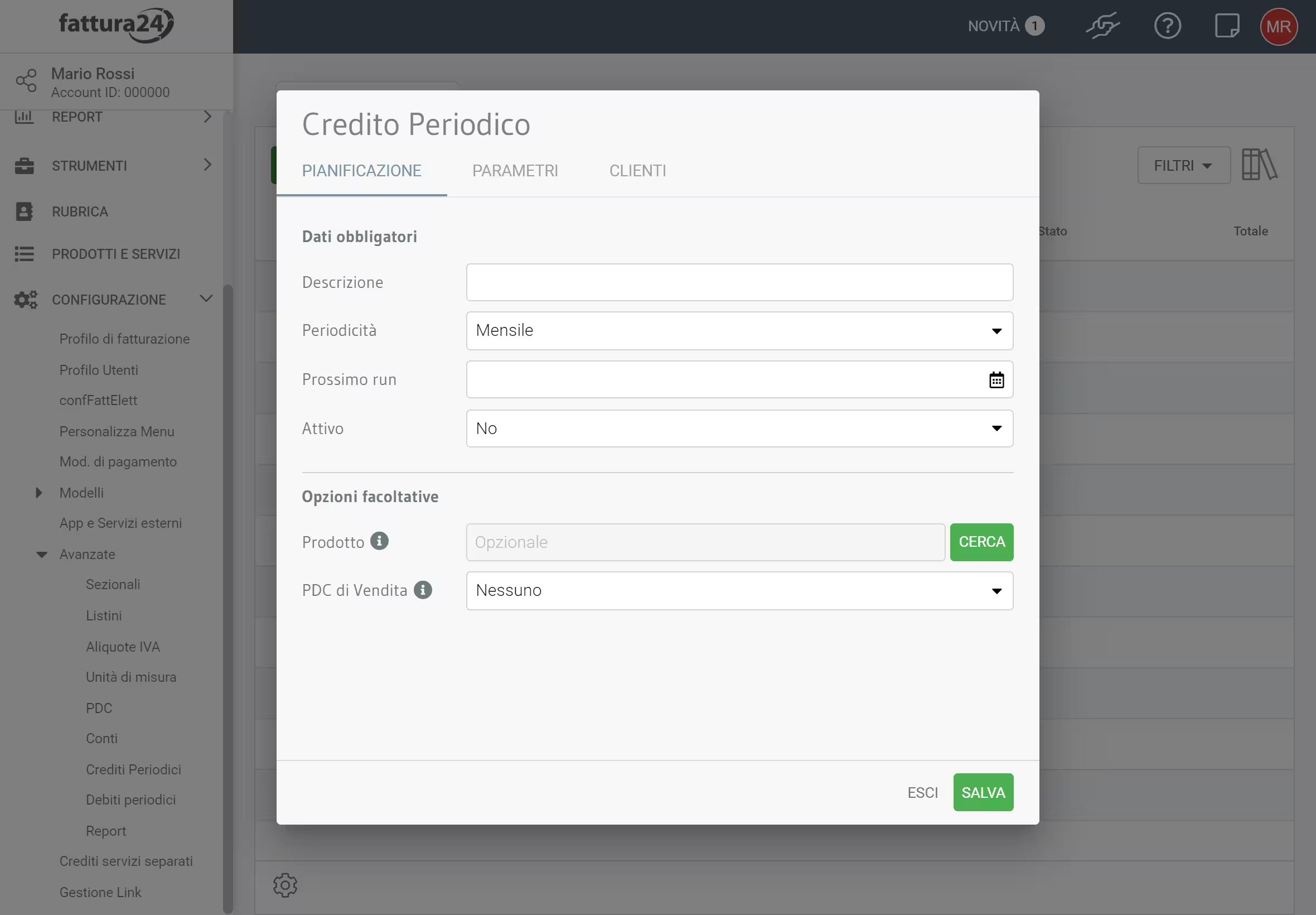
I dati da completare sono divisi in tre sotto schede:
Analizziamo di seguito.
Pianificazione
È la prima sotto scheda da completare che consente la creazione del credito periodico:
Dati obbligatori:
- Descrizione: inserire il nome;
- Periodicità: impostare il periodo di tempo;
- Prossimo run: giorno del prossimo credito;
- Attivo: attivi (SI ) o disattivi (NO ) il credito;
Opzioni facoltative:
- Prodotto: associa un prodotto;
- PdC di Vendita: indica la voce di costo da associare (creata in PDC).
Per selezionare il prodotto, precedentemente caricato, dalla sezioni PRODOTTI E SERVIZI clicca su CERCA oppure, vai alla sotto scheda PARAMETRI, completa i campi nel caso non sia possibile caricarlo dal sistema.
Clicca su SALVA per confermare i dati inseriti, quindi su ESCI oppure, su ESCI per tornare alla sezione Crediti periodici.
Parametri
Clicca su PARAMETRI e apri la seguente sotto scheda per cariare i dati del prodotto o del servizio; qualora non fossero caricati nel sistema.
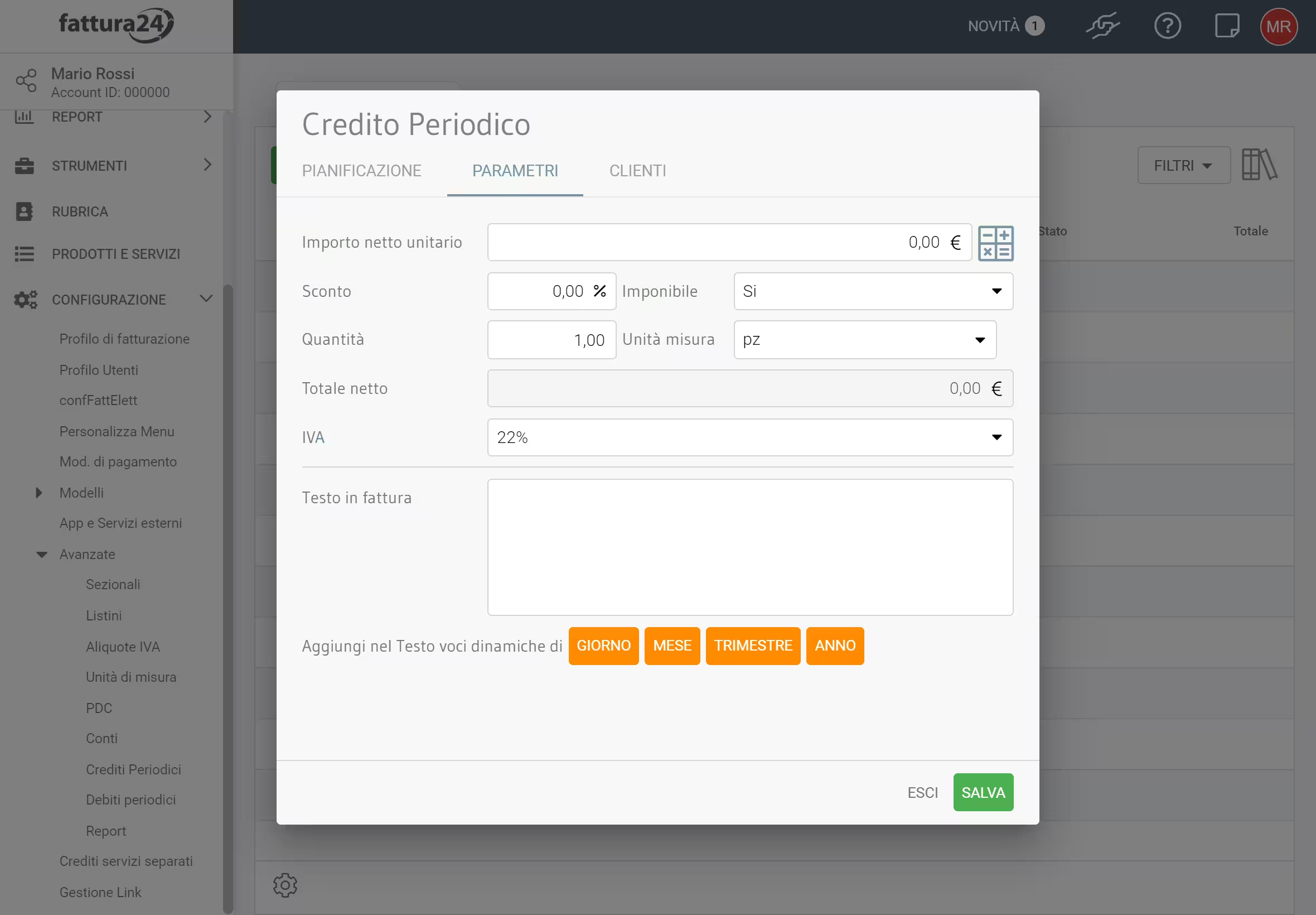
All’interno troverai i seguenti campi da completare:
Importo netto unitario: inserisci il valore netto del prodotto o servizio, clicca su per ricavare il valore netto dal lordo;
Sconto e Imponibile: carica la percentuale di sconto applicato al momento della vendita e definisci se lo sconto sia imponibile (SI ) o non imponibile (NO );
Quantità e Unità di misura: inserisci le informazioni sul prodotto come il quantitativo venduto e l’unità di misura del quantitativo;
IVA: inserisci il tuo regime fiscale;
Testo in fattura: inserisci il testo di accompagnamento al credito e la sua relativa fattura.
Lo strumento Aggiungi nel Testo voci dinamiche permette di aggiungere variabili dinamiche come il GIORNI, il MESE, il TRIMESTRE e l’ANNO. Queste caricano all’interno del Testo in fattura le cadenze impostate nel credito periodico.
Clicca su SALVA per confermare i dati inseriti, quindi su ESCI oppure, su ESCI per tornare alla sezione Crediti periodici.
Clienti
Clicca su CLIENTE, apri la seguente sotto scheda per aggiungere i dati del cliente presi in automatico dalla RUBRICA.
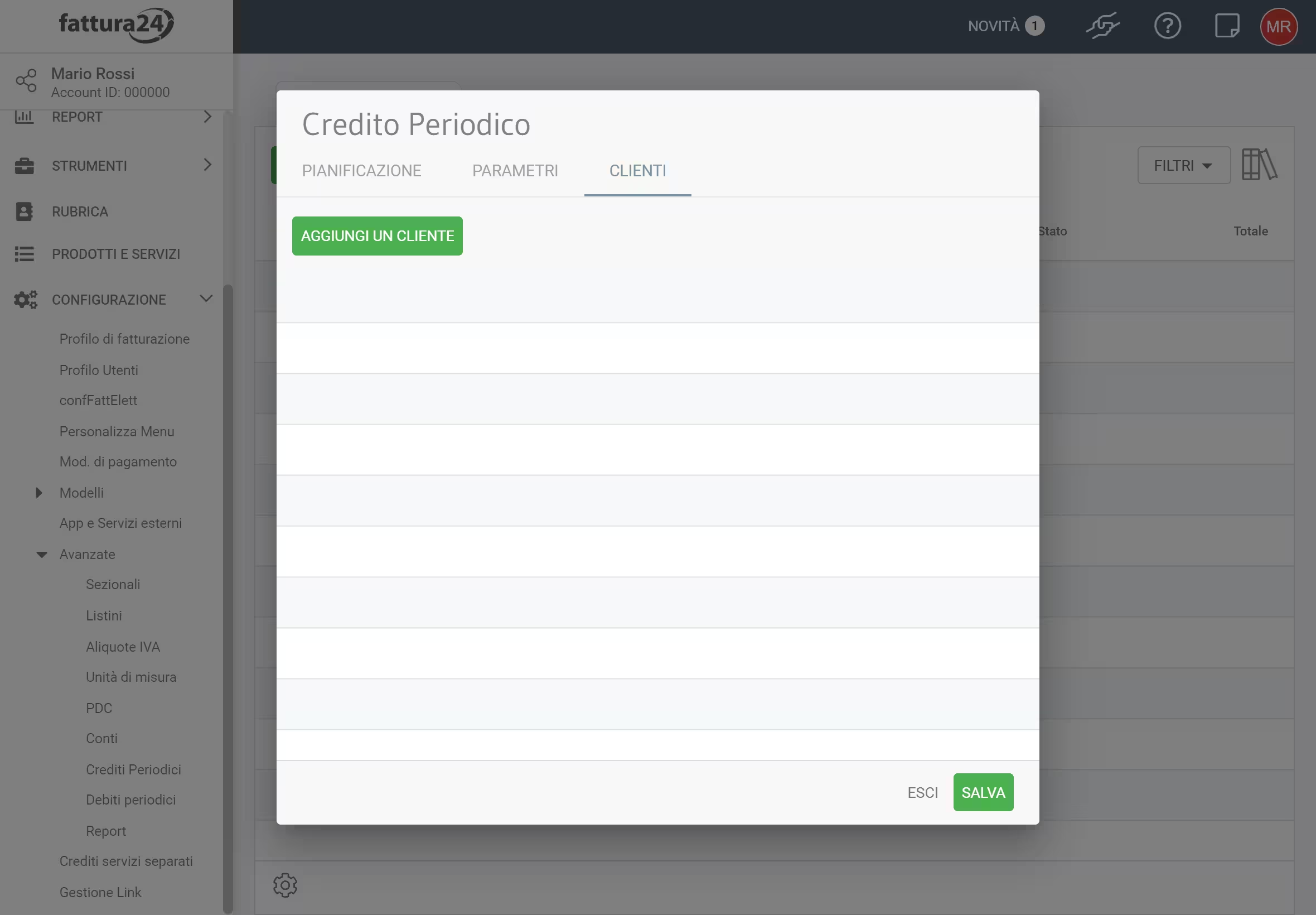
Per richiamare i dati presenti nella RUBRICA clicca su AGGIUNGI UN CLIENTE.
Clicca su SALVA per confermare i dati inseriti, quindi su ESCI oppure, su ESCI per tornare alla sezione Crediti periodici.
Per modificare o cancellare clicca sulla voce interessata e procedi alla modifica, poi clicca su SALVA per confermare oppure su ELIMINA per la cancellazione.
Altri avvisi e funzioni
In tutte le sezioni sono disponibili ulteriori funzioni molto utili per gestire i vari documenti.
La tabella, come tutte quelle presenti in Fattura24, è personalizzabile; tramite l’icona in basso a sinistra , è possibile decidere quali colonne nascondere e quali mantenere visibili.