Ordini
Gli Ordini cliente, o ordini di vendita, sono quei documenti che il Libero Professionista o la PMI creano una volta che sono stati approvati i preventivi per l’adempimento di un servizio o la vendita di un bene.
Ricordiamo che, per poter creare un ordine del cliente. la prima operazione da fare è quella di inserire all’interno del Profilo fatturazione presente in CONFIGURAZIONE, i dati principali necessari alla creazione del documento.
Dalla schermata principale vai nel menu di sinistra, clicca su VENDITE e, successivamente, su Ordini.
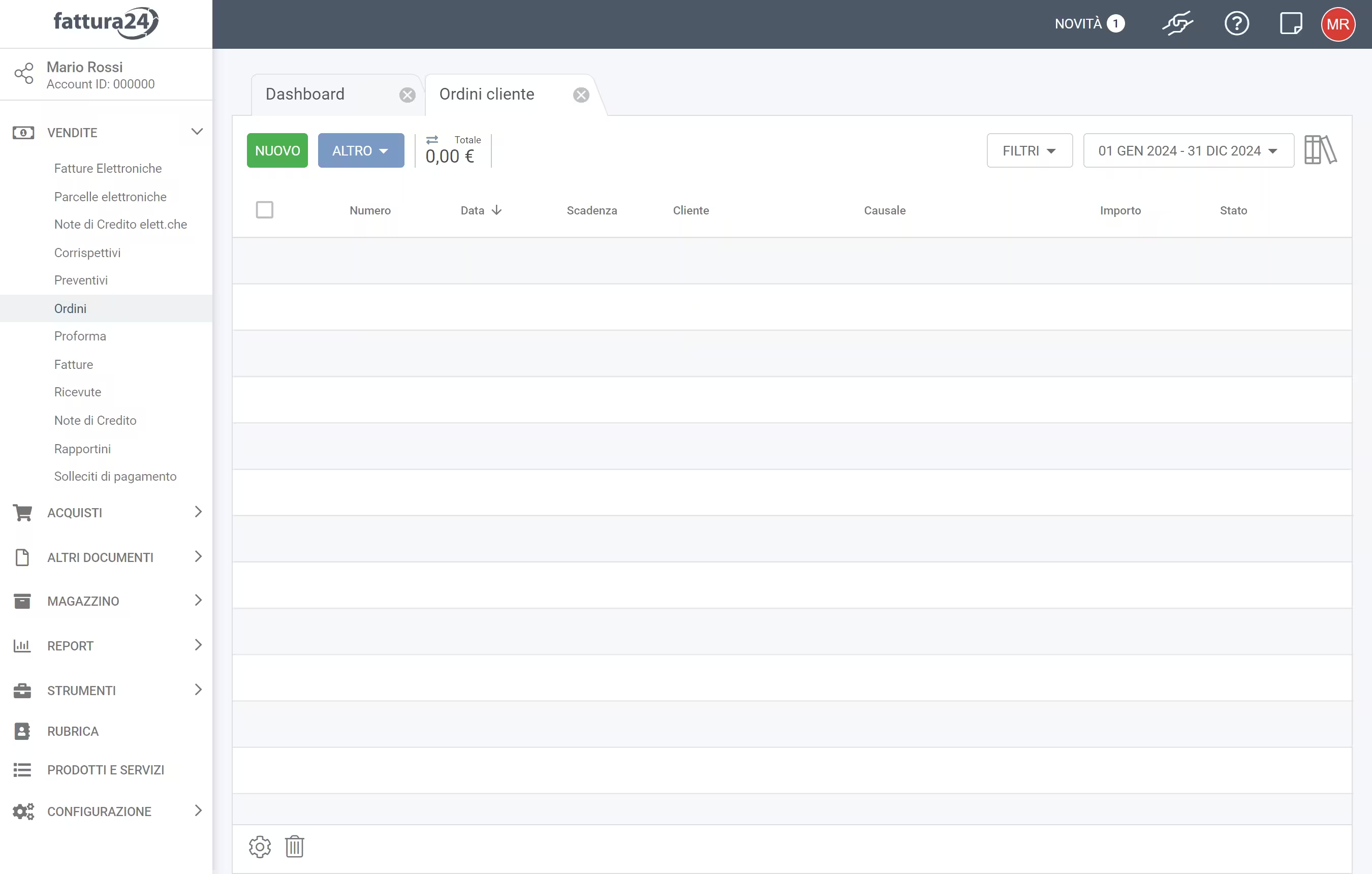
La sezione presenta diversi strumenti:
- NUOVO : per creare un nuovo ordine;
- ALTRO : procedi con:
- Esporta;
- Imposta documenti selezionati su "pagato";
- Invia email (da selezione);
- Elimina selezionati;
- Aggiorna;
- totale 0,00 €: mostra la somma totale degli importi dei documenti;
- FILTRI : a seconda del dato inserito, puoi cercare uno o più documenti per:
- Cliente;
- Numero;
- Causale;
- Approvati (decidere se ricercare tra i documenti approvati SI o tra quelli non ancora approvato NO);
- PDC/Centro di ricavo;
- Modalità di pagamento;
- la ricerca tramite l’icona Stella () permette, in base ai colori di classificare e richiamare i documenti;
- Paese del cliente;
- 01 GEN 2021 - 31 DIC 2021 : filtra nei documenti il periodo di emissione per anno, trimestre o personalizzato.
Per confermare la scelta dei FILTRI clicca su APPLICA oppure su RIPRISTINA, per tornare alla visualizzazione di default (senza filtri).
Per procedere con l’esportazione dei documenti fiscali guarda la nostra guida dedicata.
Vediamo di seguito la procedura per la creazione di un ordine del cliente.
Perché il documento del preventivo sia trasformabile in un documento elettronico XML pronto per trasmissione dei dati allo SdI, devi attivare il servizio per la fatturazione elettronica presente in App e Servizi esterni perché il servizio di invio degli XML allo SdI sia attivo e operativo.
Nuovo documento
All’interno della sezione Ordine, clicca su NUOVO per aprire la seguente scheda.

La scheda di creazione del documento è composta da diverse sotto schede:
Analizziamole di seguito.
Dati
È la prima scheda che consente di completare i dati del cliente e del prodotto/servizio:
- Numero: numero di sezionale progressivo;
- Cliente: inserisci il nome o la ragione sociale oppure, tramite AZIONI , puoi effettuare altre operazioni:
- Crea nuovo contatto in rubrica: permette di creare un nuovo contatto e, al salvataggio del documento, aggiungerlo in RUBRICA;
- Ricerca avanzata in rubrica: consente di richiamare il cliente dalla rubrica;
- Cerca nel VIES: permette, una volta inserita la partita IVA del cliente, di recuperarne gli altri dati dalla banca dati europea;
- Indirizzo: riferito al cliente;
- Comune: riferito al cliente;
- Provincia: riferita alla città del cliente;
- Nazione: riferito al paese di residenza del cliente;
- Data: di creazione dell’ordine;
- Data di scadenza: è la data di scadenza della prima rata di pagamento da parte del cliente;
- Approvato: indica se l’ordine è stato approvato dal cliente NO e SI ;
- P.IVA: inserisci la partita IVA del cliente oppure, tramite AZIONI , puoi effettuare altre operazioni:
- verifica sul sito dell’AdE;
- cerca nel VIES;
- C.F.: inserisci il codice fiscale del cliente e, tramite VERIFICA, puoi controllarne la correttezza nel sito dell’Agenzia delle Entrate;
- Indirizzo SdI: inserisci l’indirizzo telematico del cliente (codice destinatario di ricezione);
- PEC: inserisci l’indirizzo di posta elettronica certificata (opzionale);
- Pagamento: indicare il metodo di saldo preferito oppure concordato con il cliente;
- Causale: inserisci la natura dell’operazione.
PRESTAZIONI o BENI/SERVIZI
Per completare le informazioni relative al servizio, puoi valorizzare i seguenti campi:
- Importo netto: inserisci l’importo unitario al netto dell’IVA;
- Quantità (Q.tà): definisci la quantità;
- U.M.: indicare l’unità di misura in riferimento alla quantità;
- Sconto: all’importo unitario puoi applicare una percentuale di sconto (opzionale);
- IVA: trovi disponibili di sistema, diverse aliquote IVA nonché, quelle che eventualmente hai precedentemente creato;
- Totale linea n.1: indica il totale della singola linea comprensiva delle quantità e dell’eventuale sconto;
- Codice: è un campo di ricerca collegato alla sezione PRODOTTI E SERVIZI; inserito il codice del prodotto o del servizio, il sistema ti permetterà di selezionarlo e agganciarlo;
- Prodotto: è un campo di ricerca sempre collegato alla sezione PRODOTTI E SERVIZI; inserito il nome del prodotto o del servizio, il sistema ti permetterà di selezionarlo e agganciarlo;
- Centro di ricavo: inserire un centro di ricavo.
Cliccando qui è possibile usare le seguenti funzioni:
- calcolo netto: il sistema permette di calcolare l’importo netto inserendo l’importo lordo;
- duplica linea: consente rapidamente di duplicare una linea (bene/servizio).
Con + AGGIUNGI BENE/SERVIZIO puoi aggiungere una nuova linea (prodotto/servizio); in questo caso, il sottomenu presente all’interno di si amplierà delle seguente funzioni:
- Porta in cima: permette di spostare l’ordine delle linee contabili dei beni o dei servizi;
- Inverti con riga precedente: permette di spostare l’ordine delle singole linee;
- Duplica linea: consente di farne un duplicato;
- Cancella linea: puoi eliminarla.
Cliccando su ALTRO hai accesso ad ulteriori funzionalità:
- Aggiungi linee da lista PRODOTTI E SERVIZI;
- Aggiungi linee da file excel;
- Valuta e tasso di cambio;
- Aggiungi linea da importo lordo;
- Aggiungi linea bollo a carico del cliente.
RIEPILOGO CONTEGGI
In questa sotto sezione il sistema raggruppa i totali delle singole linee (prestazioni o beni/servizi):
- competenze: il valore deriva dalla somma dei beni/servizi presenti in elenco;
- IVA: il valore totale è determinato dalla somma dell’imposta applicata sulla singola linea;
- lordo: indica la somma tra Totale competenze e Totale IVA;
- da pagare: indica l’importo totale che il cliente deve pagare.
Cliccando su Mostra tutti i campi vengono visualizzati i campi da personalizzare che possono influire sul Totale da pagare:
- Ritenuta d’acconto;
- Ritenuta previdenziale;
- Arrotondamento.
Cliccando su Aggiorna i conteggi il sistema aggiorna i conteggi sulla base di eventuali modifiche fatte nella sezione Prestazioni o Beni/Servizi o nella la sezione di Riepilogo conteggi.
Se temporaneamente preferisci salvare solo i dati dell’ordine, clicca su SALVA; se invece vuoi generare anche il PDF, clicca su AZIONI e poi su Salva e genera pdf.
Note
Una volta compilati i campi nella sotto scheda DATI, puoi inserire, nella scheda NOTE, un appunto interno che accompagni l’ordine.
Clicca su NOTE e accedi alla seguente sotto scheda.
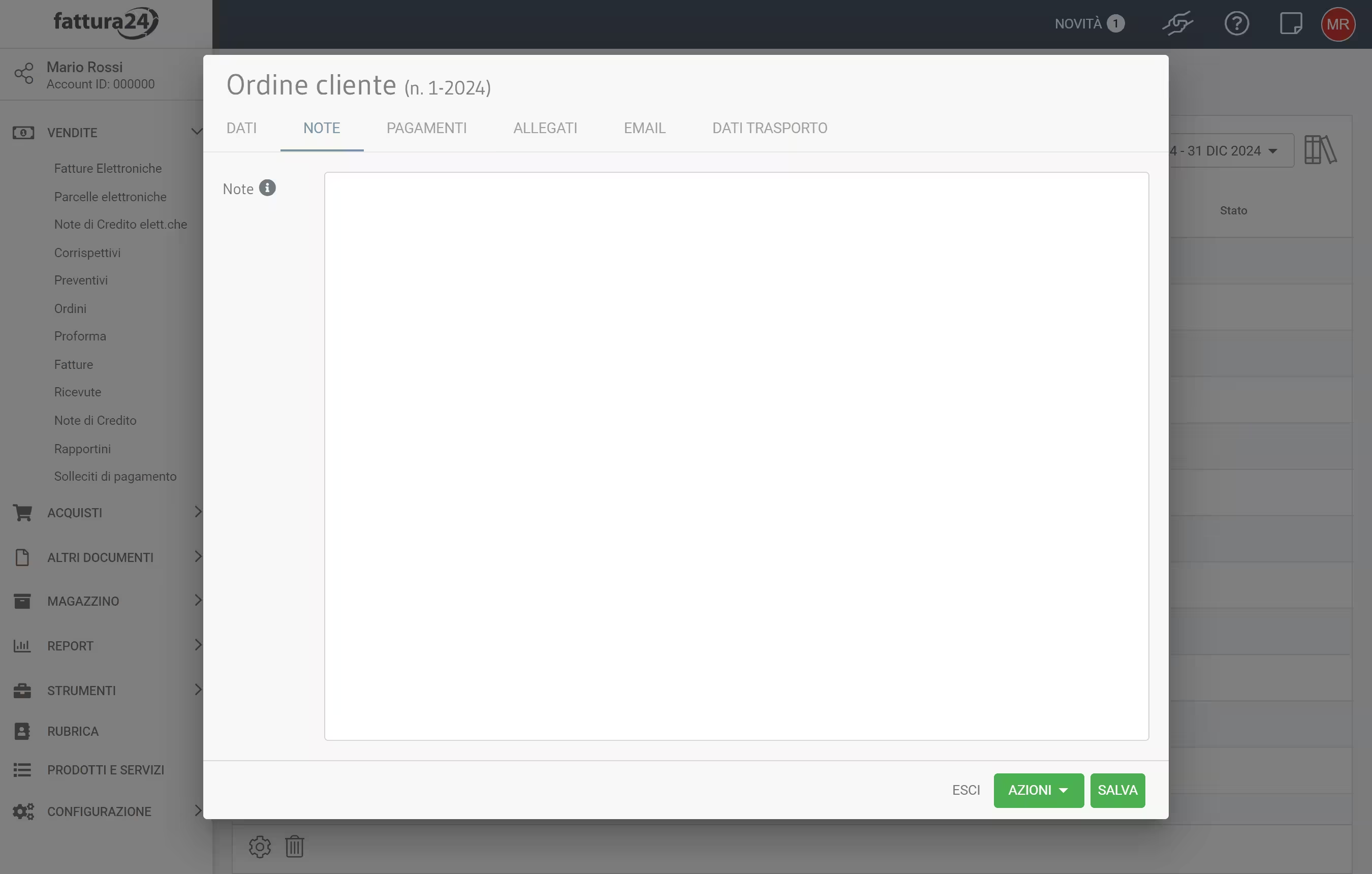
Come da disposizioni dell’Agenzia delle Entrate, i dati presenti nel campo NOTE non saranno inseriti nel documento XML, che verrà spedito allo SdI.
Se momentaneamente preferisci salvare solo i dati dell’ordine, clicca su SALVA se, invece, vuoi generare anche il PDF, clicca su AZIONI quindi su Salva e genera PDF.
Per uscire senza salvare i dati inseriti, premi ESCI.
Pagamenti
La sotto scheda PAGAMENTI permette di selezionare la modalità di pagamento e definirne le scadenze.
Clicca su PAGAMENTI e accedi alla seguente sotto scheda.
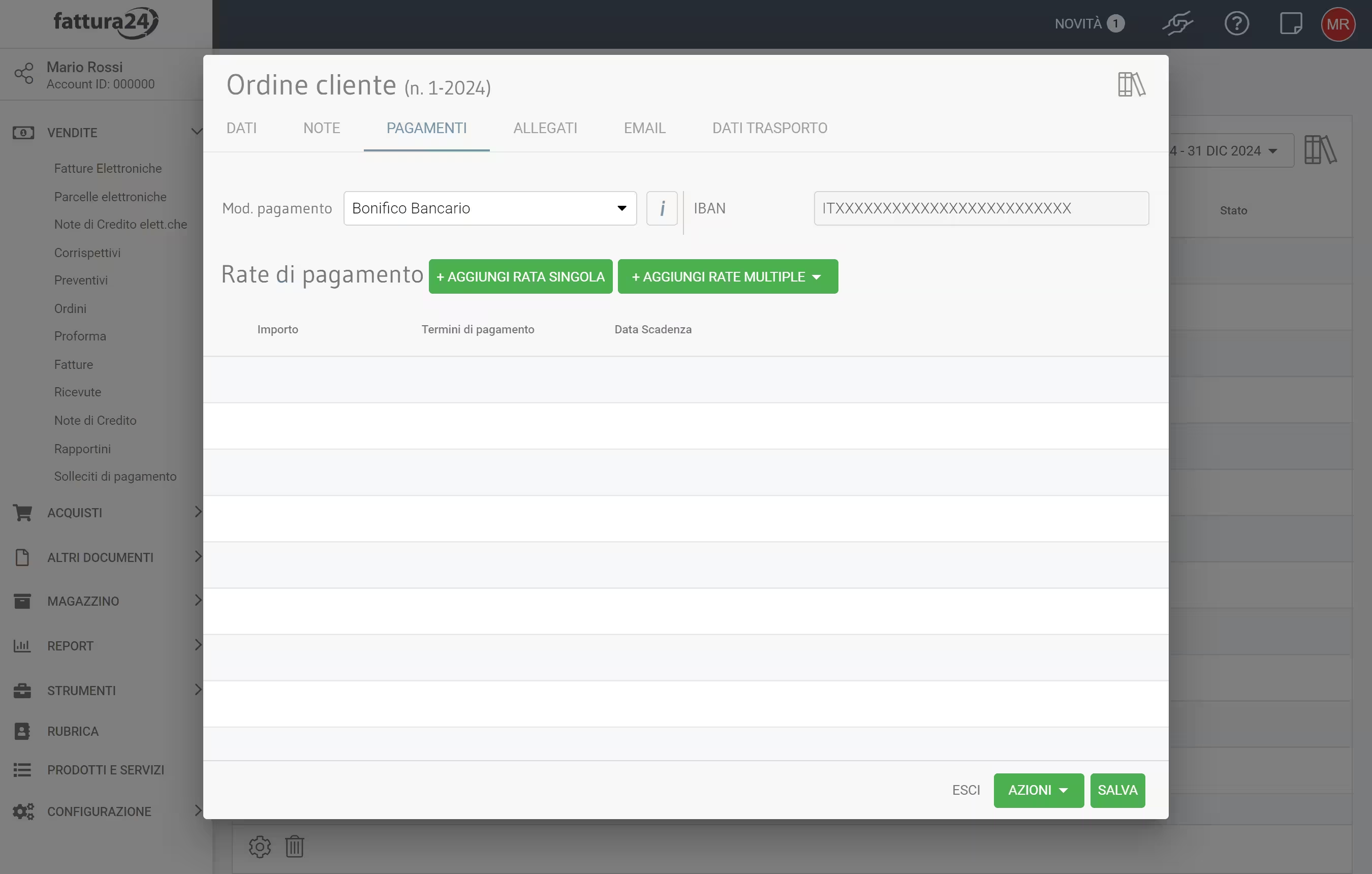
Al suo interno ci sono i seguenti campi:
- Modalità di pagamento: puoi scegliere la metodologia con la quale intendi comunicare al tuo cliente come effettuare il pagamento dell’ordine. Il sistema ne mette a disposizione tre (carta di pagamento, contanti e nessuna). Se desideri crearne una nuova (ad esempio bonifico) devi andare in Modalità Pagamento presente in CONFIGURAZIONE. Cliccando sulla i appariranno maggiori informazioni relative al pagamento selezionato;
- Condizioni di pagamento: è possibile impostare le seguenti voci:
- Pagamento completo;
- Pagamento a rate;
- Anticipo;
- Stato documento: permette di impostare il documento come NON SALDATO o SALDATO .
Per l’Agenzia delle Entrate, la Modalità di pagamento presente all’interno dell’XML dell’ordine del cliente è un dato opzionale quindi, se non necessario, puoi selezionare NESSUNA.
Puoi creare una nuova modalità di pagamento: clicca sul campo Mod. Pagamento e, successivamente, su + aggiungi nuova mod. pagamento per accedere alla seguente scheda.
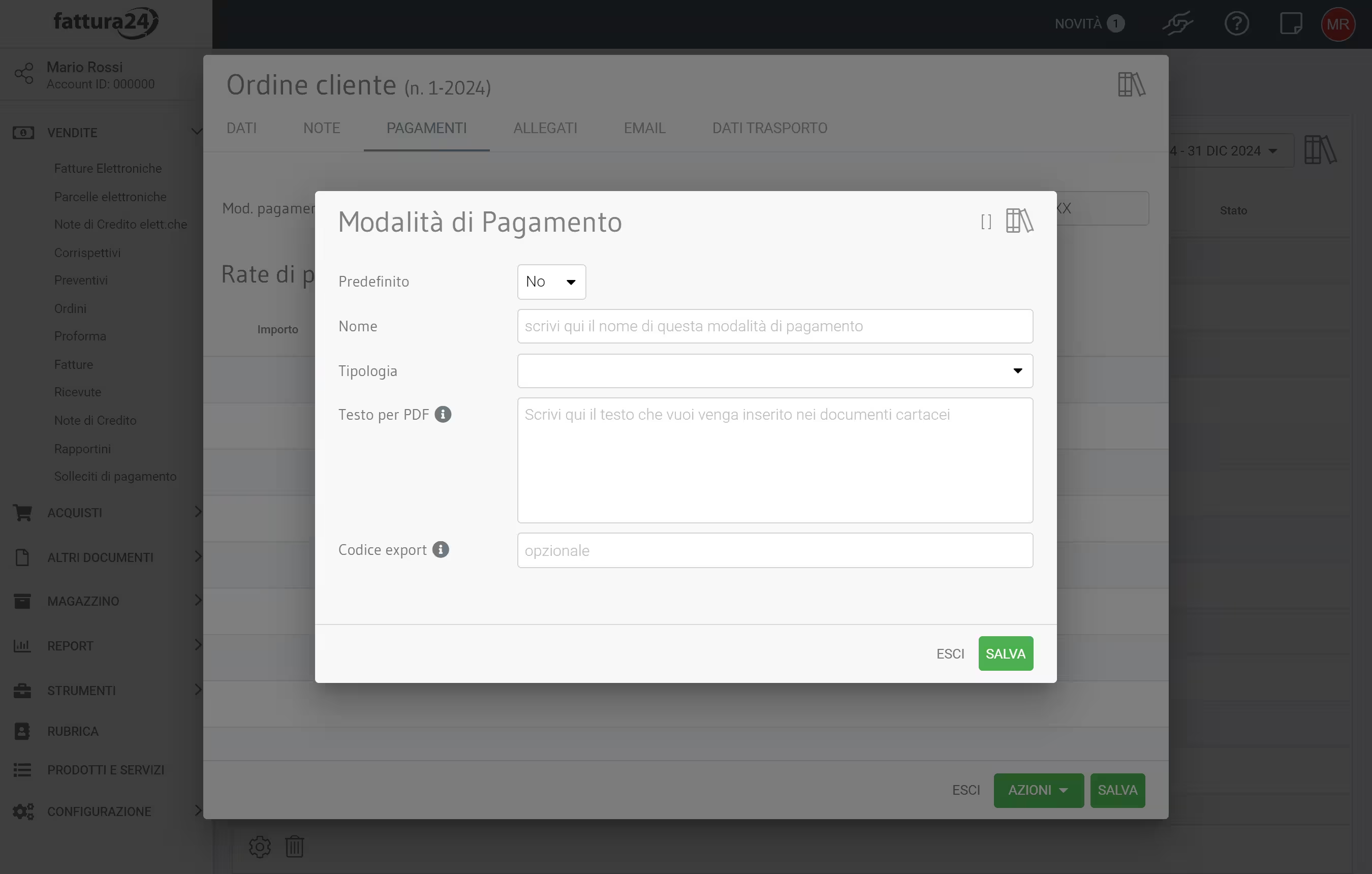
Per approfondire l’argomento vai alla pagina dedicata alla modalità di pagamento.
RATE di PAGAMENTO
In questa parte della scheda PAGAMENTI puoi impostare le scadenze delle rate di pagamento.
Tramite + AGGIUNGI RATA SINGOLA crei una singola rata oppure, tramite + AGGIUNGI RATE MULTIPLE, imposti delle scadenze prestabilite:
- +30/60/90 giorni;
- +30/60/90/120 giorni.
In qualsiasi momento, puoi accedere alla singola rata per modificarne la data di scadenza, inserire la data di saldo o scegliere il conto.
Ti ricordo che i dati di pagamento modificano, in modo automatico, i valori della Prima Nota.
Se momentaneamente preferisci salvare solo i dati dell’ordine, clicca su SALVA se, invece, vuoi generare anche il PDF, clicca su AZIONI e quindi su Salva e genera PDF.
Per uscire senza salvare i dati inseriti, premi ESCI.
Allegati
La sotto scheda ALLEGATI riporta l’elenco completo dei file allegati al documento (xml, p7m, pdf o diverso formato).
Clicca su ALLEGATI e accedi alla seguente sotto scheda.
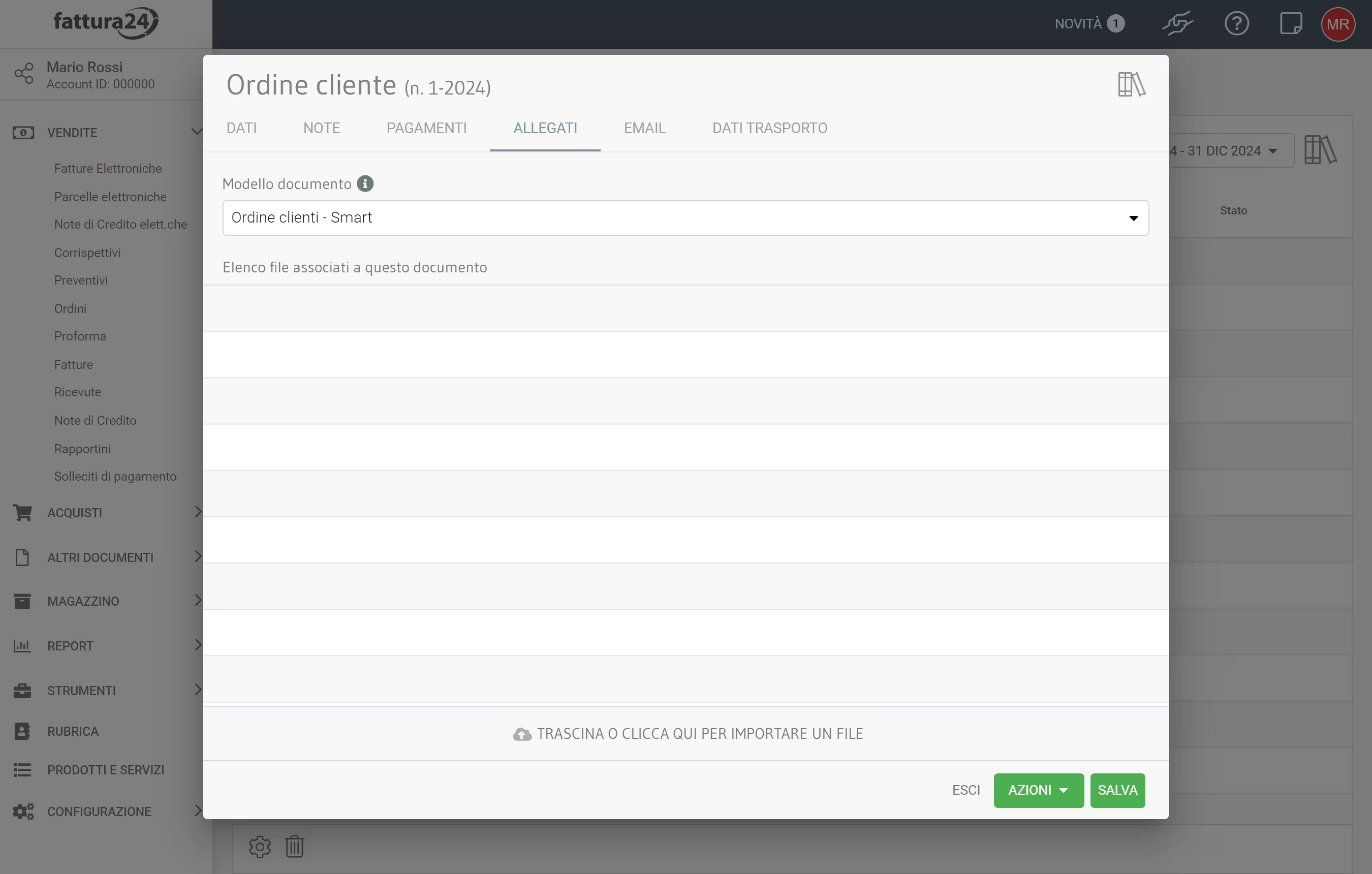
Nel campo Modello documento di cortesia, puoi scegliere il modello che vuoi utilizzare, come copia di cortesia, tra i modelli di sistema disponibili per le diverse classi documentali.
Nella sezione Modelli, presente in CONFIGURAZIONE, hai la possibilità di scegliere ed impostare come predefinito, per ogni classe documentale, il modello che più si adatta alle tue esigenze.
Se preferisci creare un nuovo modello a partire da zero oppure, creare un nuovo modello a partire da uno dei nostri, all’interno di CONFIGURAZIONE, trovi l’Editor dei modelli dove puoi creare un layout grafico personalizzato.
Utilizzando la funzionalità TRASCINA O CLICCA QUI PER IMPORTARE UN FILE è possibile aggiungere altri allegati, all’interno del documento, trascinandoli dal desktop o caricandoli dal tuo dispositivo.
Una volta generato il PDF del documento tramite AZIONI o caricati altri allegati, appariranno i seguenti simboli al fianco di ciascuno:
- consente di scaricare il documento;
- permette di stampare il documento;
- accedi ai seguenti comandi:
- Apri nel browser: puoi vedere l’anteprima dell’allegato all’interno di una pagina web del tuo browser predefinito ed utilizzare le funzioni che questo rende disponibili;
- Elimina: elimini l’allegato;
- Rinomina all.to: rinomini l’allegato, in questo caso ti invitiamo sempre a prestare attenzione.
Se momentaneamente preferisci salvare solo i dati dell’ordine, clicca su SALVA se, invece, vuoi generare anche il PDF, clicca su AZIONI e quindi su Salva e genera PDF.
Per uscire senza salvare i dati inseriti, premi ESCI.
Email
In questa sotto scheda puoi spedire, via email, i tuoi documenti tramite Fattura24, senza dover utilizzare il tuo provider di posta.
Se preferisci, puoi utilizzare il tuo server di posta che puoi attivare e configurare tramite l’app SMTP in APP e Servizi esterni.
Clicca su EMAIL e accedi alla seguente sotto scheda.
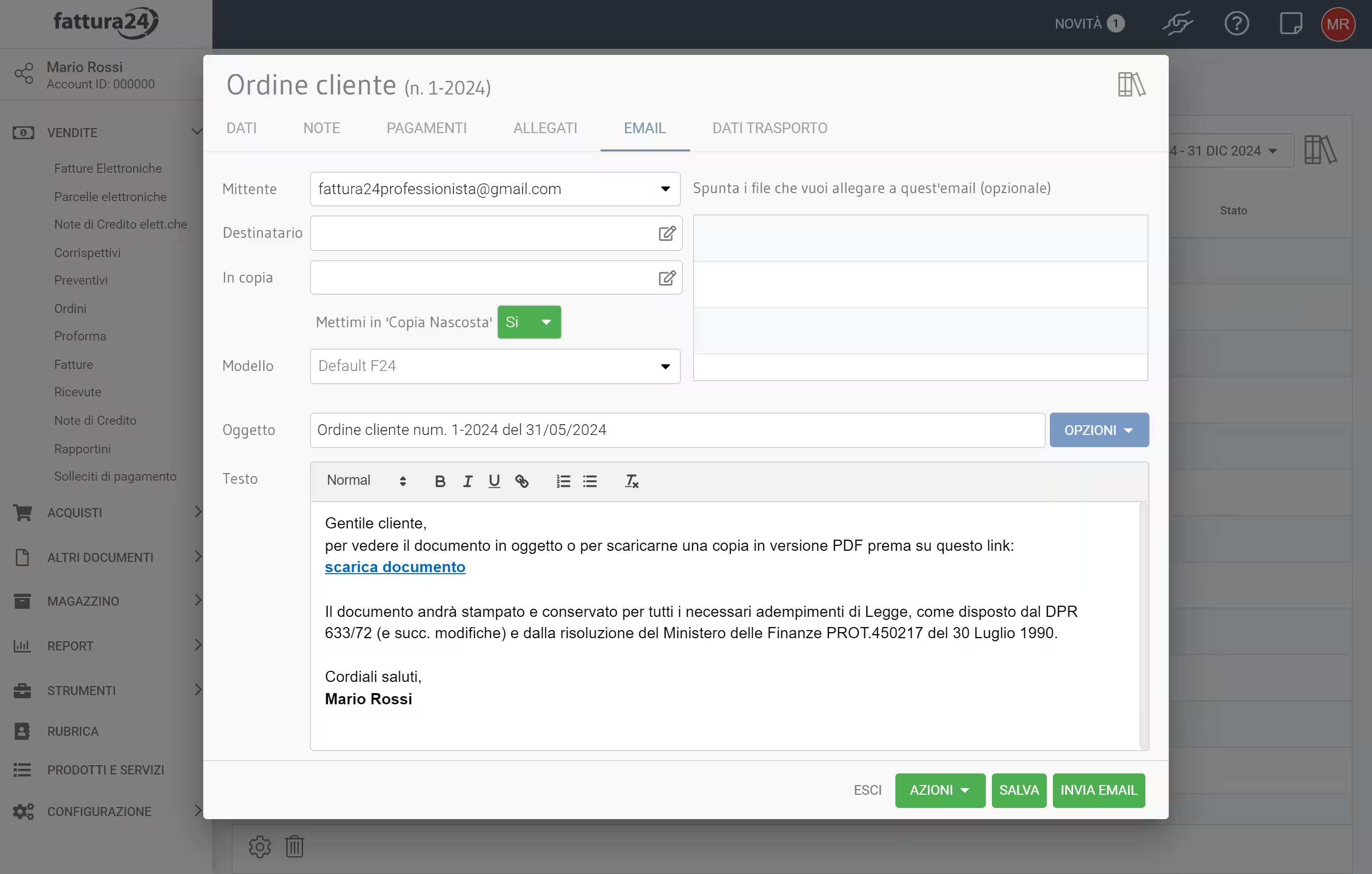
Ci sono diversi campi da impostare:
- Mittente: puoi usare l’indirizzo del Profilo fatturazione o quello usato per la creazione dell’account (amministratore);
- Destinatario: il sistema propone l’indirizzo email preso dalla scheda di contatto del cliente;
- In Copia: permette di inserire un destinatario a cui inviare la stessa email;
- Metti in "Copia Nascosta": impostando questo campo su SI riceverai copia della email inviata al cliente;
- Spunta i file che vuoi allegare a questa email: qui vengono elencati tutti gli allegati presenti nella sotto scheda ALLEGATI; se vuoi inviarli (tutti, una parte o solo uno) clicca su per attivare la selezione , l’invio è opzionale;
- Modello: permette di scegliere il modello email, che puoi personalizzare preventivamente, tramite l’Editor email presente nella sezione Modelli in CONFIGURAZIONE;
- Oggetto: il sistema valorizza questo campo con il nome, il sezionale e la data del documento; puoi personalizzarlo;
- Testo: trovi un testo predefinito e modificabile. Nel testo c’è la funzione scarica documento che consente al cliente, aperta l’email, di visualizzare l’anteprima del PDF dell’ordine. Automaticamente, nella sezione dei truoi ordini, visualizzi la notifica di lettura.
Completata la configurazione della scheda EMAIL, puoi spedirla.
Come personalizzare l’email
Tramite la funzione OPZIONI hai a disposizione le seguenti opzioni:
- Salva come nuovo modello: il testo nuovo da te creato (o quello di default modificato), può essere salvato ed essere utilizzato in futuro;
- Copia testo da altra email: puoi copiare il testo da un email inviata in passato; il sistema mette a disposizione l’elenco delle email inviate;
- Aggiungi link Paypal: nel corpo dell’email puoi aggiungere il link Paypal e permettere al cliente di saldare velocemente l’importo a dovuto.
Ti ricordo, che se usi la funzione Salva come nuovo modello, puoi modificare e/o cancellare il modello nella scheda Editor Email presente nella sezione Modelli in CONFIGURAZIONE.
Finita la configurazione della email è possibile inviarla cliccando su INVIA EMAIL.
Se momentaneamente preferisci salvare solo i dati dell’ordine, clicca su SALVA se, invece, vuoi generare anche il PDF, clicca su AZIONI e quindi su Salva e genera PDF.
Per uscire senza salvare i dati inseriti, premi ESCI.
Dati trasporto
Questa è la sotto scheda conclusiva dell’ordine, il documento di trasporto chiamato o anche detto DDT.
Clicca su DATI TRASPORTO e accedi alla seguente sotto scheda.
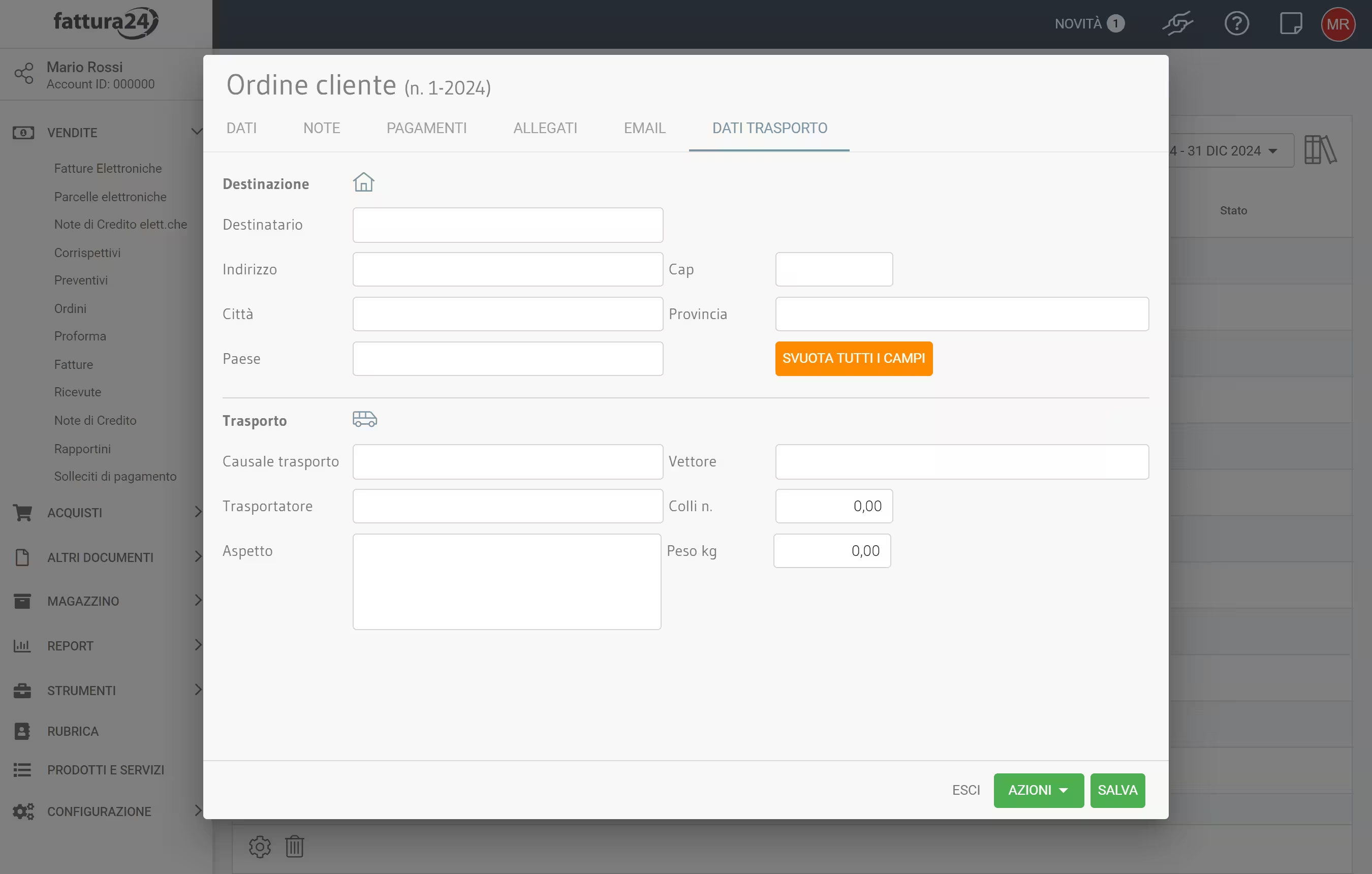
In questa scheda ci sono due sezioni:
- Destinazione ;
- Trasporto ;
Destinazione
In questa sezione andranno inseriti i dati riferiti al destinatario, il tuo cliente:
- Destinatario;
- Indirizzo;
- CAP;
- Città;
- Provincia;
- Paese.
Trasporto
In questa sezione andranno inseriti i dati riferiti alla merce caricata da parte tua:
- Casuale trasporto;
- Vettore;
- Trasportatore;
- Colli n°:
- Aspetto;
- Peso kg.
Clicca su SVUOTA TUTTI I CAMPI per cancellare solo i dati inseriti in questa sotto scheda DATI TRASPORTO.
Se momentaneamente preferisci salvare solo i dati dell’ordine, clicca su SALVA se, invece, vuoi generare anche il PDF, clicca su AZIONI e quindi su Salva e genera PDF.
Per uscire senza salvare i dati inseriti, premi ESCI.
Altri avvisi e funzioni
In tutte le sezioni sono disponibili ulteriori funzioni molto utili per gestire i vari documenti.
Cliccando su puoi selezionare () i documenti che preferisci per effettuare delle operazioni di gruppo.
Selezionati i documenti clicca su CREA DA per creare:
- copia;
- fattura elettronica;
- parcella elettronica;
- fattura (non elettronica);
- ricevuta;
- proforma;
- DDT;
- ordine cliente;
- nuovo documento.
A destra di ogni linea contabile, cliccando su , puoi accedere ai seguenti comandi:
- Scarica allegati: scarichi in una cartella tutti gli allegati presenti nella fattura;
- Estratto conto: accedi all’estratto conto, dove sono disponibili tutti i documenti ed i pagamenti associati;
- Elimina: cancelli il documento.
La tabella, come tutte quelle presenti in Fattura24, è personalizzabile; tramite l’icona in basso a sinistra , è possibile decidere quali colonne nascondere e quali mantenere visibili.
Esporta
Clicca su ALTRO e, successivamente, su Esporta per aprire la seguente scheda.
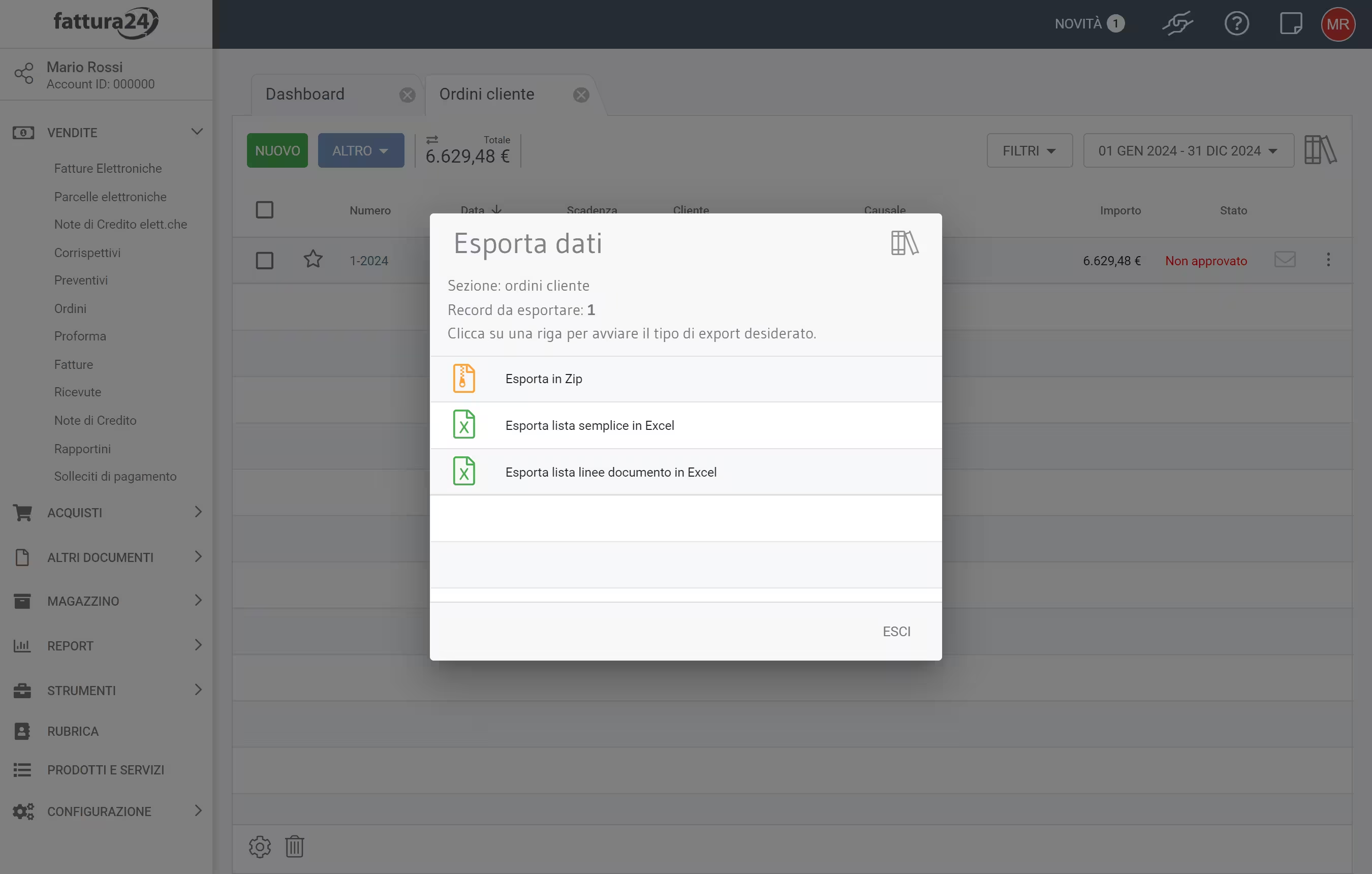
La scheda di esportazione consente di procedere con:
Esporta in Zip;
Esporta lista semplice in Excel;
Esporta lista linee documento in Excel;
Clicca su ESCI per nn procedere e ritornare alla schermata principale degli Ordini.
Elimina selezionati
Selezionati i documenti da cancellare clicca su ALTRO e, successivamente, su Elimina selezionati.
Il sistema ti chiederà un’ulteriore conferma, clicca su SI, CANCELLA per confermare oppure su NO ANNULLA per non procedere e tornare, automaticamente, alla chermata principale dello strumento Ordini.