Amazon Seller Central
Vediamo come integrare Fattura24 con Amazon, tramite Zapier, per creare un documento in occasione di un acquisto nel tuo negozio.
In questa pagina, elenchiamo i passaggi da eseguire per creare uno ZAP che colleghi Amazon Seller Central a Fattura24. Se sei un venditore su Amazon US, puoi creare, automaticamente, documenti di vendita in Fattura24 quando un cliente acquista i tuoi oggetti.
Consulta il Regolamento Integrativo delle nostre Condizioni di Contratto.
Il processo di creazione dello ZAP è suddiviso nei seguenti passaggi:
- Trigger;
- Action;
- API Key;
- Set up action
- Verifica.
Trigger
Entra nel tuo account di Zapier e, successivamente, clicca su + Create zap, o +; per accedere alla seguente scheda.
Per personalizzare il nome del trigger clicca su Untitled Zap, in questo modo potrai riconoscerlo nell’elenco degli , o .
Nel campo di ricerca intelligente scrivi Amazon Seller Central e selezionalo per proseguire; come puoi vedere è un app Premium; in questo caso ti servirà un piano in abbonamento con Zapier.
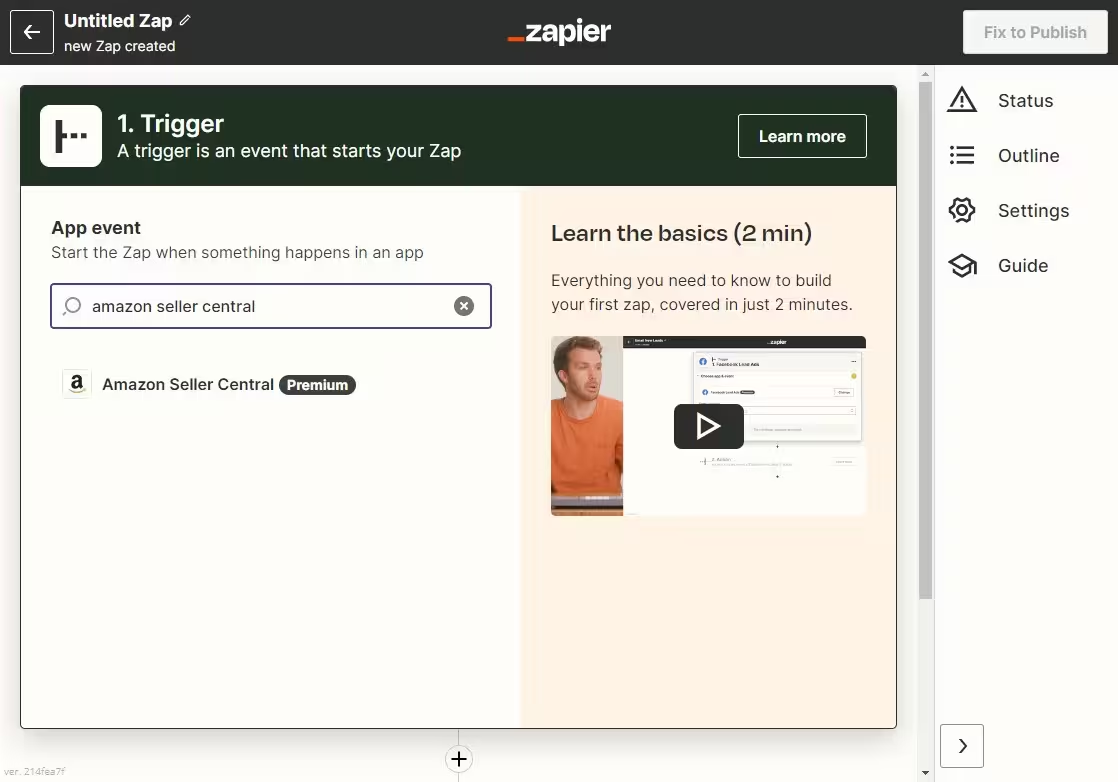
Effettuata la selezione andiamo a definire l’Event (required), l’evento di innesco: selezionare New Order (triggers when a new order is received).
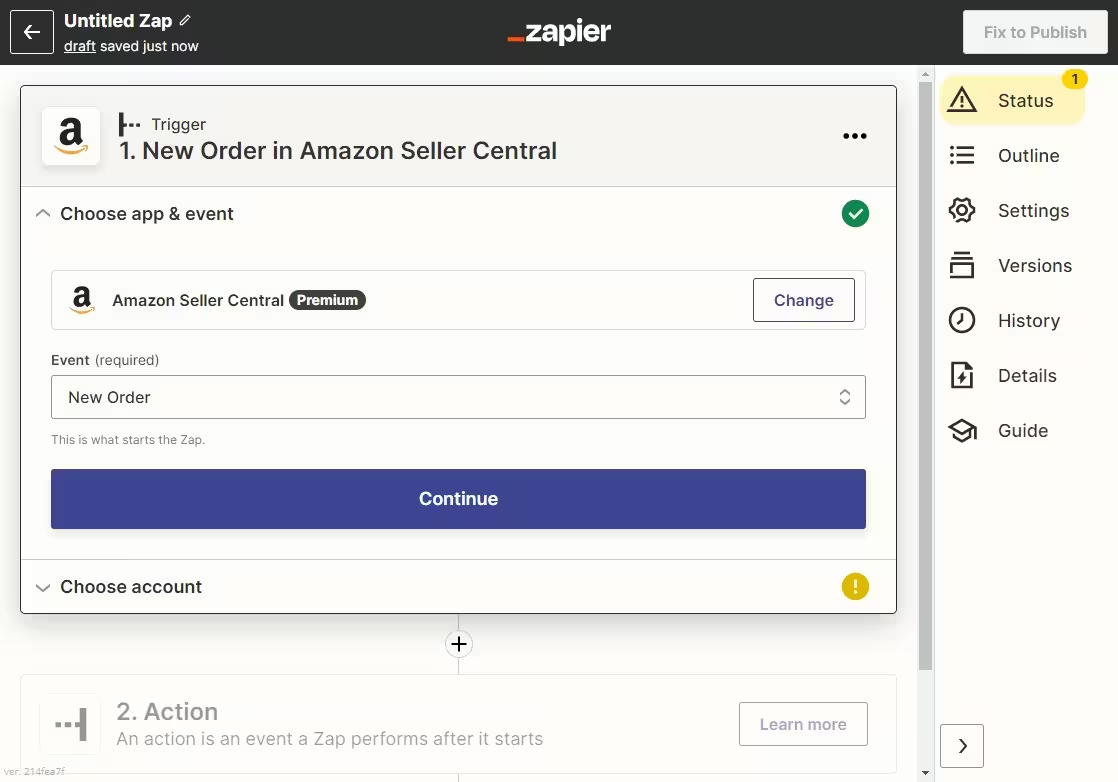
Successivamente, clicca su Continue , poi su Sign in per accedere alla seguente scheda.
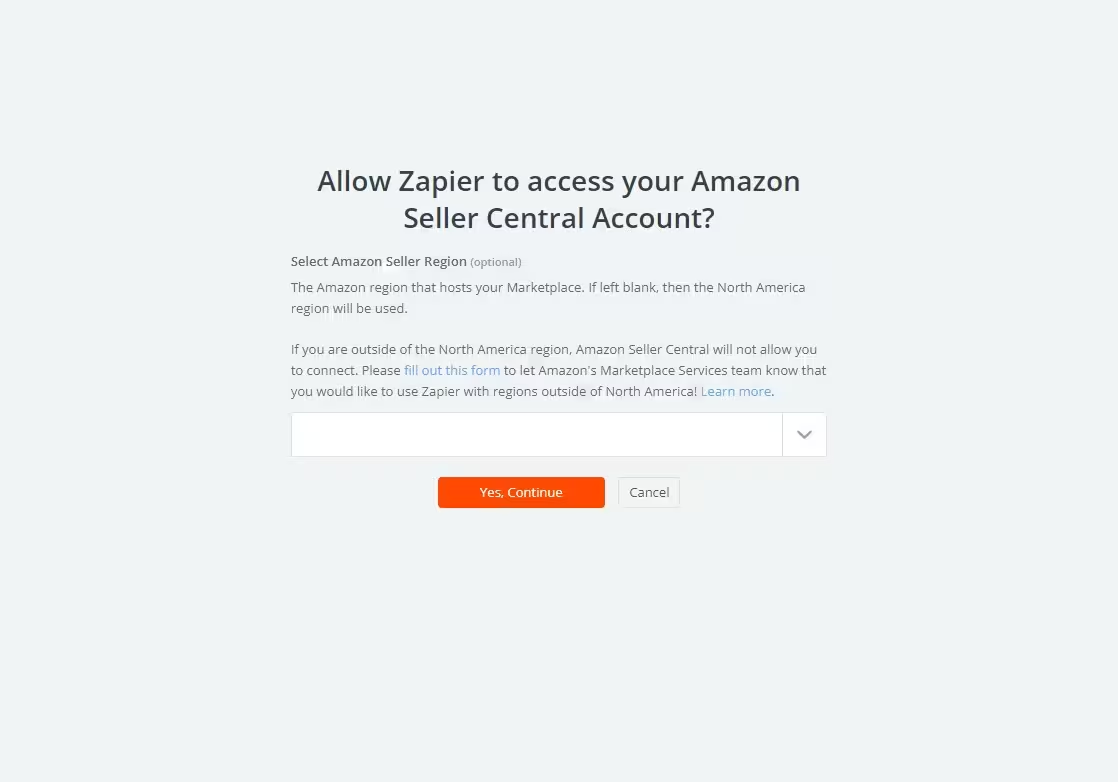
Imposta il campo Select Amazon Seller Region (dato opzionale) su North America e, successivamente, clicca su Yes, Continue oppure su Cancel per non procedere e ritornare indietro.
Perché la connessione funzioni dovrai avere accesso al portale di Amazon US perché solo in questa area geografica il servizio funziona.
Procedi con l’autenticazione su Amazon US e segui la procedura compilando i campi obbligatori per la verifica del tuo account venditore.
Action
Ora procediamo con il secondo step definendo l’azione, nel campo scrivi Fattura24.
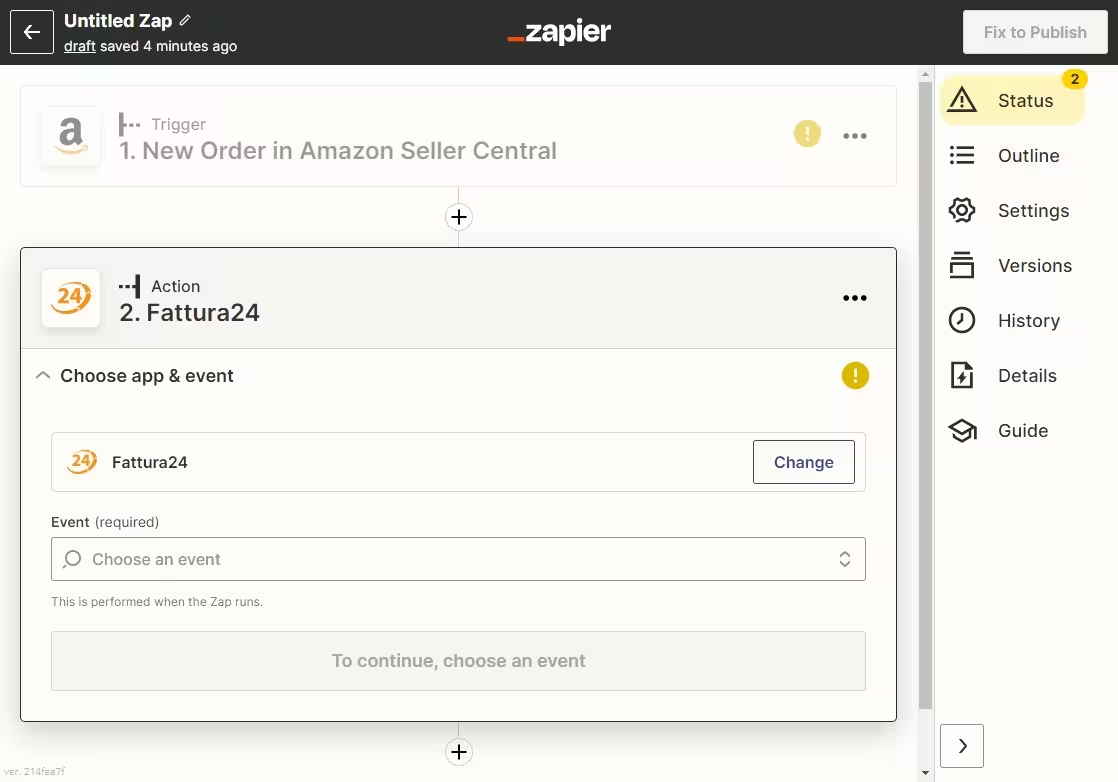
Effettuata la selezione andiamo a definire l’Event (required), l’evento di innesco: selezioniamo uno dei seguenti eventi:
- Create or Update Contact;
- Create Document;
- Create New Fee.
Per questo esempio clicca su Create Document e, successivamente, su Continue, poi su Sign in per accedere alla seguente scheda.
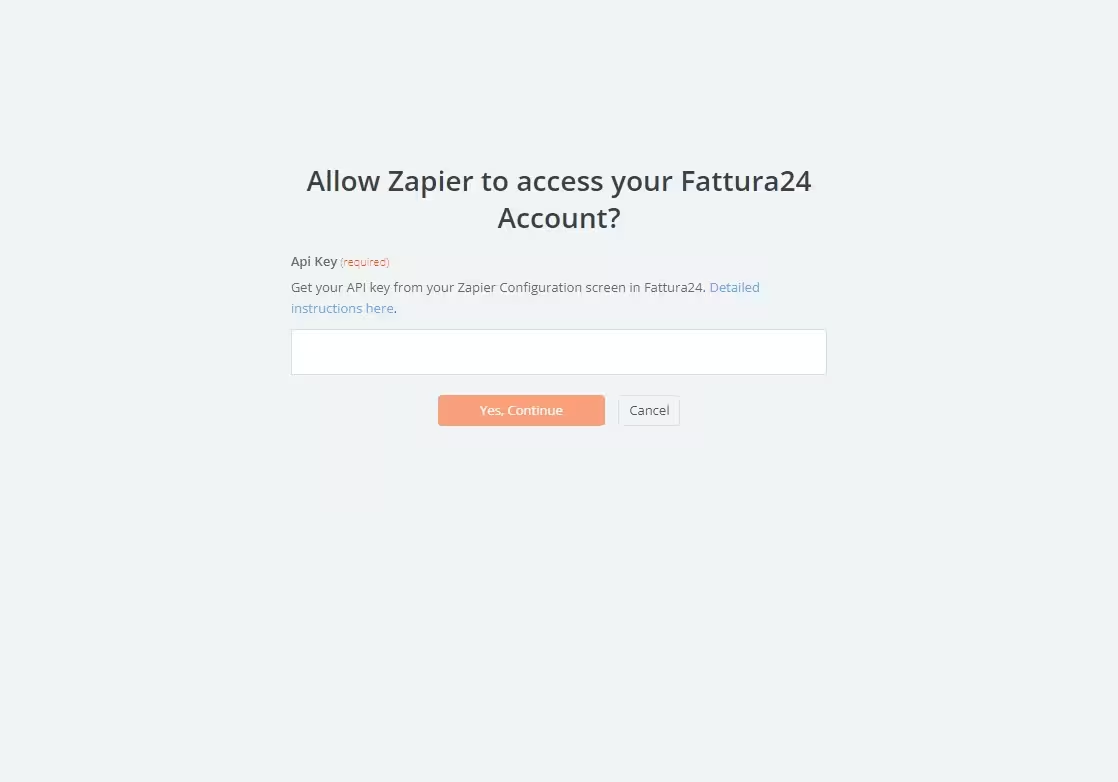
Per procedere alla connessione devi inserire l’API Key generata nel tuo account in Fattura24 nel campo Api Key (required); e, successivamente, clicca su Yes, Continue oppure su Cancel per non procedere e ritornare indietro.
API Key
In un altra scheda del browser apri l’account in Fattura24, vai in CONFIGURAZIONE e, successivamente, in App e servizi esterni, clicca su e imposta il campo Attivo su SI .
Clicca su COPIA per copiare il codice generato oppure, per ambiente Windows, lo selezioni con il mouse ed utilizzi il tasto destro del mouse quindi, selezioni Copia oppure CTRL + v; oppure, per ambiente Apple usa la combinazione di tasti ⌘ + c.
Clicca su SALVA.
Nella scheda di connessione tra Zapier e Fattura24, copia il codice nel campo Api Key (required) e clicca su Yes, Continue.
Clicca su Continue per compilare il Set up action.
Una volta inserito il codice nel campo Api Key (required), riapri la scheda di attivazione di Zapier in Fattura24 e clicca su VERIFICA per controllare se la connessione tra i due sistemi funziona.
Set up action
Ora procediamo a definire il documento compilando i campi delle seguenti sezioni:
- General;
- Customer;
- Delivery;
- Products;
- Shipping;
- Payment.
I seguenti campi possono essere compilati utilizzando i dati presenti nel tuo account Amazon US oppure inseriti manualmente; nel caso non avessi inserito nessun dato ti consigliamo di farlo prima di procedere.
Quando provi a valorizzare alcuni campi hai la possibilità di completare questo processo, clicca su Go complete this step per procedere.
General
In questa sezione dovrai compilare i seguenti campi:
- Documento Type (required): scegli se il documento che vuoi creare sia un:
- Order (ordine);
- Receipt (ricevuta);
- Receipt/Invoice (ricevuta/fattura);
- Invoice (fattura);
- Fattura Elettronica;
- Vat Chargeability (esigibilità IVA): scegli se desideri che l’IVA venga addebitata istantaneamente o in split payment;
- Document Date: imposta la data di creazione del documento;
- Codice Destinatario: questo campo è obbligatorio se hai impostato il campo ‟Document Type” su ‟Fattura Elettronica”;
- Indirizzo PEC: inserisci l’indirizzo di posta elettronica certificata;
- Send Email (required): attivando questa opzione verrà inviata una email al cliente con in allegato una copia in PDF del documento;
- Total Amount (required): decidi l’unità di misura del totale importo presente sul documento;
- Total Vat Amount: questo campo può essere impostato manualmente oppure automaticamente;
- Object: questo campo può essere impostato manualmente oppure automaticamente;
- Foot Notes (note a piè di pagina): questo campo può essere impostato manualmente oppure automaticamente;
- PDF Template: questo campo può essere impostato manualmente oppure automaticamente;
- Invoice Number format: questo campo può essere impostato manualmente oppure automaticamente;
- Order id (opzionale): questo campo può essere impostato manualmente oppure automaticamente;
- Currency: questo campo può essere impostato manualmente oppure automaticamente;
- FE Virtual Stamp: questo campo può non essere valorizzato oppure impostato secondo le norme tributarie vigenti in Italia.
Customer
In questa sezione dovrai compilare i seguenti campi:
- Customer Name (required): questo campo può essere impostato manualmente oppure automaticamente;
- Customer Address: questo campo può essere impostato manualmente oppure automaticamente;
- Customer City: questo campo può essere impostato manualmente oppure automaticamente;
- Customer Province: questo campo può essere impostato manualmente oppure automaticamente;
- Customer Post code: questo campo può essere impostato manualmente oppure automaticamente;
- Customer Country: questo campo può essere impostato manualmente oppure automaticamente;
- Customer Fiscal Code: questo campo può essere impostato manualmente oppure automaticamente;
- Customer Vat Number: questo campo può essere impostato manualmente oppure automaticamente;
- Customer Email: questo campo può essere impostato manualmente oppure automaticamente;
- Customer Telephone Number: questo campo può essere impostato manualmente oppure automaticamente.
Delivery
In questa sezione dovrai compilare i seguenti campi:
- Delivery Name: questo campo può essere impostato manualmente oppure automaticamente;
- Delivery Address: questo campo può essere impostato manualmente oppure automaticamente;
- Delivery PostCode: questo campo può essere impostato manualmente oppure automaticamente;
- Delivery City: questo campo può essere impostato manualmente oppure automaticamente;
- Delivery Province: questo campo può essere impostato manualmente oppure automaticamente;
- Delivery country: questo campo può essere impostato manualmente oppure automaticamente.
Product
In questa sezione dovrai compilare i seguenti campi:
- Product ID: questo campo può essere impostato manualmente oppure automaticamente;
- Product Name (required): questo campo può essere impostato manualmente oppure automaticamente;
- Product quantity: questo campo può essere impostato manualmente oppure automaticamente;
- Product Price: questo campo può essere impostato manualmente oppure automaticamente;
- Product Discount: questo campo può essere impostato manualmente oppure automaticamente;
- Product Vat Value: questo campo può essere impostato manualmente oppure automaticamente;
- Product Vat Description: questo campo può essere impostato manualmente oppure automaticamente;
- Product Vat Nature: questo campo può essere impostato manualmente oppure automaticamente;
- Product Price Included Taxez (required): questo campo può essere impostato manualmente oppure automaticamente;
- Product Vat Type: questo campo può essere impostato manualmente oppure automaticamente;
- Product PdC: questo campo può essere impostato manualmente oppure automaticamente.
Shipping
In questa sezione dovrai compilare i seguenti campi:
- Shipping Method Description: questo campo può essere impostato manualmente oppure automaticamente;
- Shipping Amount: questo campo può essere impostato manualmente oppure automaticamente;
- Shipping Discount Amount: questo campo può essere impostato manualmente oppure automaticamente;
- Shipping Vat Value: questo campo può essere impostato manualmente oppure automaticamente;
- Shipping Vat Description: questo campo può essere impostato manualmente oppure automaticamente;
- Shipping Vat Nature: questo campo può essere impostato manualmente oppure automaticamente;
- Shipping Amount Includes Taxes: questo campo può essere impostato manualmente oppure automaticamente;
- Shipping Vat Type: questo campo può essere impostato manualmente oppure automaticamente.
Payment
In questa sezione dovrai compilare i seguenti campi:
- Paid: questo campo può essere impostato manualmente oppure automaticamente;
- Payment Date: questo campo può essere impostato manualmente oppure automaticamente;
- Payment Method Options: questo campo può essere impostato manualmente oppure automaticamente;
- Payment Method Name: questo campo può essere impostato manualmente oppure automaticamente;
- Payment Method Description: questo campo può essere impostato manualmente oppure automaticamente-
Completati tutti i campi clicca su Go complete this step per vedere il riepilogo del documento e, successivamente, clicca su Test action per procedere con un test di verifica dalla piattaforma di Zapier e, nel caso, correggere gli eventuali errori.
Verifica
Se la configurazione è corretta, nel momento in cui ricevi un ordine su Amazon, verrà creato il documento richiesto in Fattura24 con i dati inseriti nei vari campi dell’Action Create Document.
Per qualsiasi altra informazione non esitare a contattare il nostro team tecnico che è a tua completa disposizione per permetterti di ottenere il meglio da Fattura24.
L’app Amazon Seller Central consente a privati e aziende di vendere i propri prodotti e il proprio inventario su Amazon.com (solo account USA) ed è tra le Premium Apps di Zapier, come requisito per la configurazione, è necessario avere un abbonamento a pagamento con loro.