Stato del pagamento
In questa pagina descriviamo come impostare lo stato di pagamento dei documenti di vendita e di acquisto da NON SALDATO a SALDATO, per singolo documento oppure per documenti affini.
Questa procedura permette di tenere aggiornata la contabilità ogni volta che ricevi un pagamento da un cliente o effettui un pagamento ad un fornitore; è valida per i seguenti:
- Documenti di vendita:
- nuovo documento di vendita;
- documento di vendita esistente;
- per documenti di vendita affini;
- Documenti di acquisto:
- nuovo documento di acquisto;
- documento di acquisto esistente;
- per documenti di acquisto affini.
Documenti di Vendita
Prima di procedere, ricordiamo che la sotto scheda PAGAMENTI è presente all’interno delle seguenti sezioni del menu VENDITE:
- Fatture elettroniche;
- Parcelle elettroniche;
- Note di credito elettroniche;
- Ordini;
- Fatture;
- Ricevute;
- Note di credito.
Per semplicità, faremo un esempio con una fattura elettronica, ma il procedimento è lo stesso per tutte le altre sezioni sopra elencate.
Dalla schermata principale, vai nel menu di sinistra, clicca su VENDITE e, successivamente, su Fatture Elettroniche.
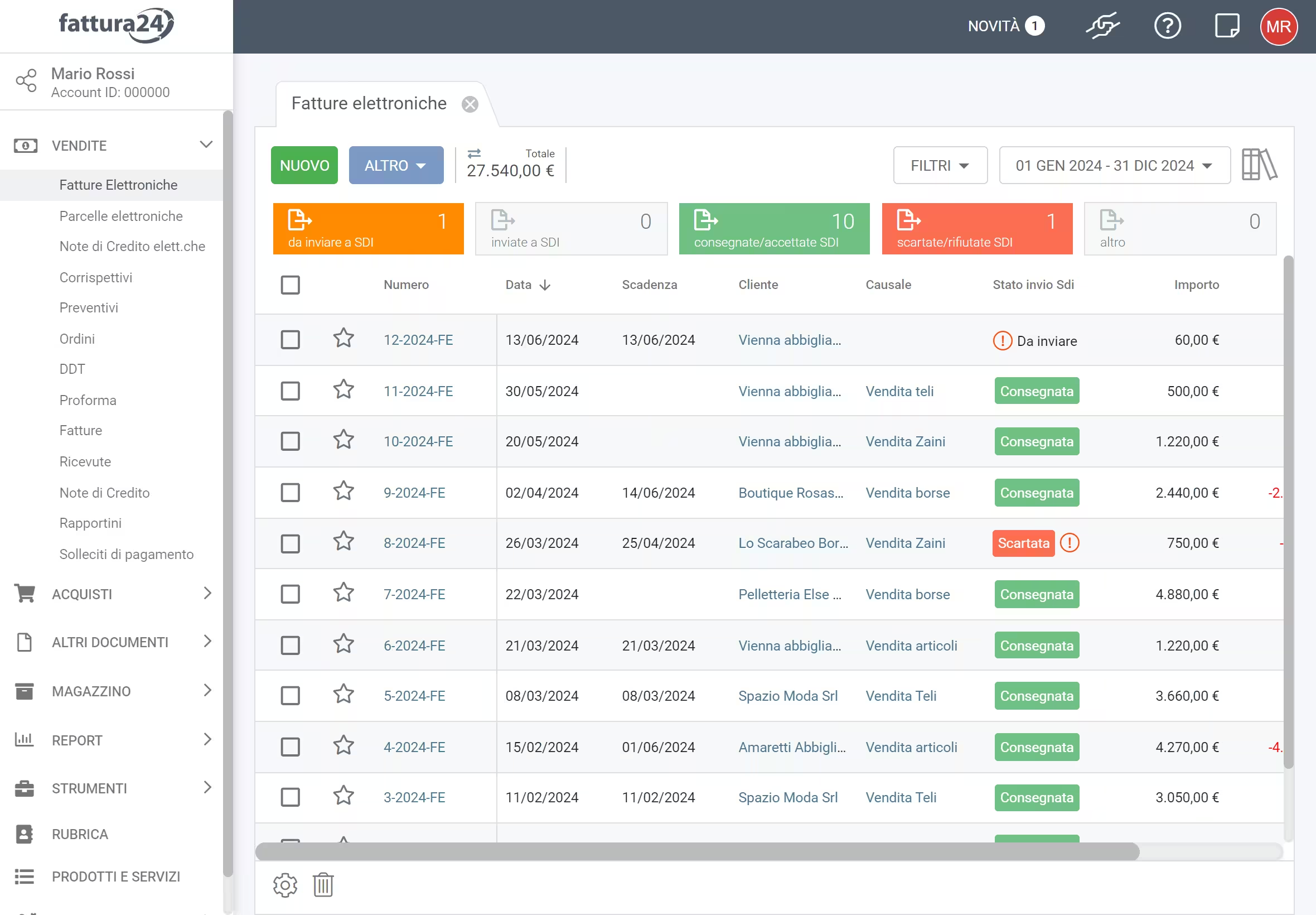
È possibile cambiare lo stato di pagamento su:
- nuovo documento di vendita;
- documento di vendita che già esiste;
- per documenti affini.
Vediamo di seguito le singole procedure.
Nuovo documento di vendita
All’interno della sezione Fatture elettroniche clicca su NUOVO per aprire la seguente scheda.
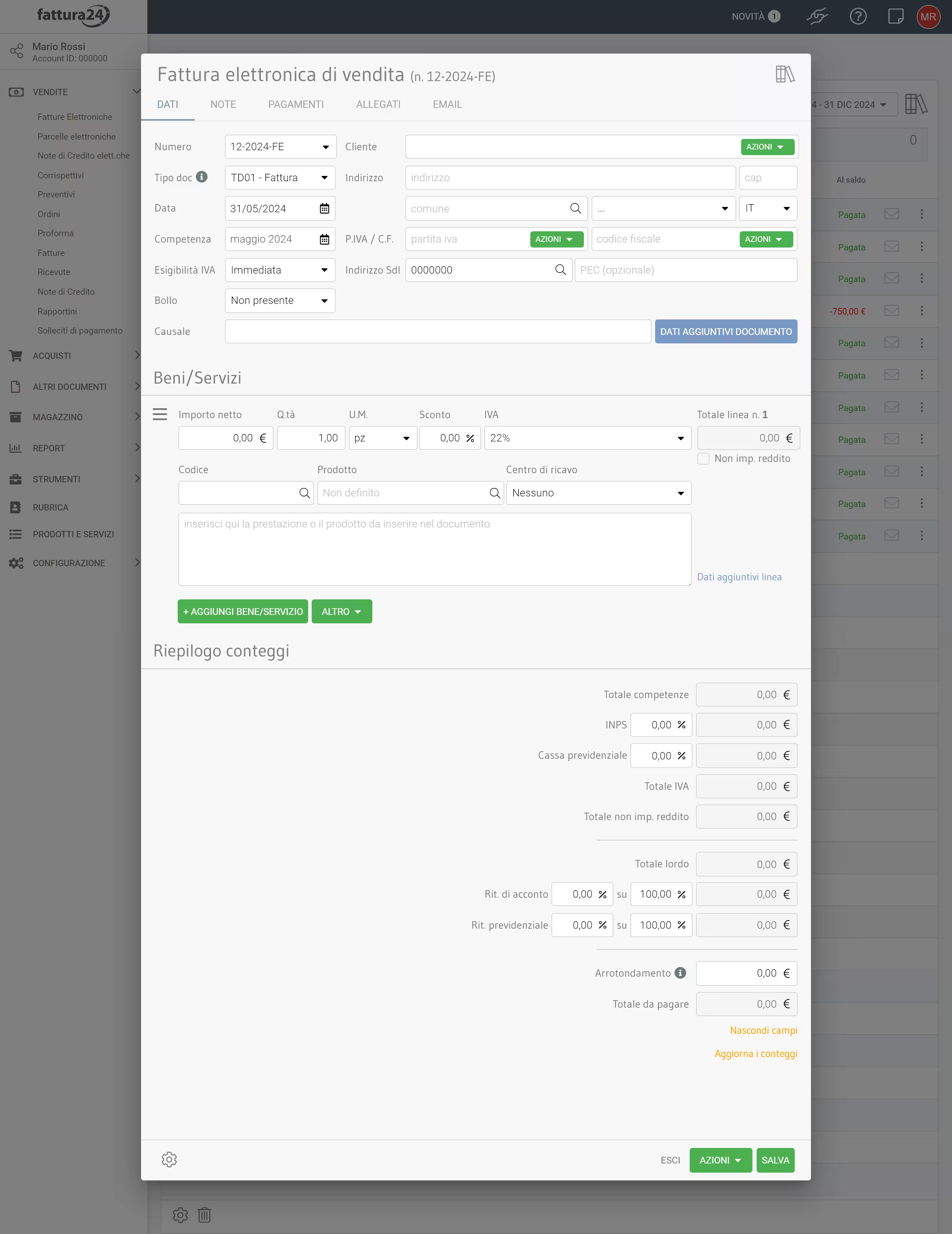
Tramite la sotto scheda PAGAMENTI puoi accedere alla seguente scheda.
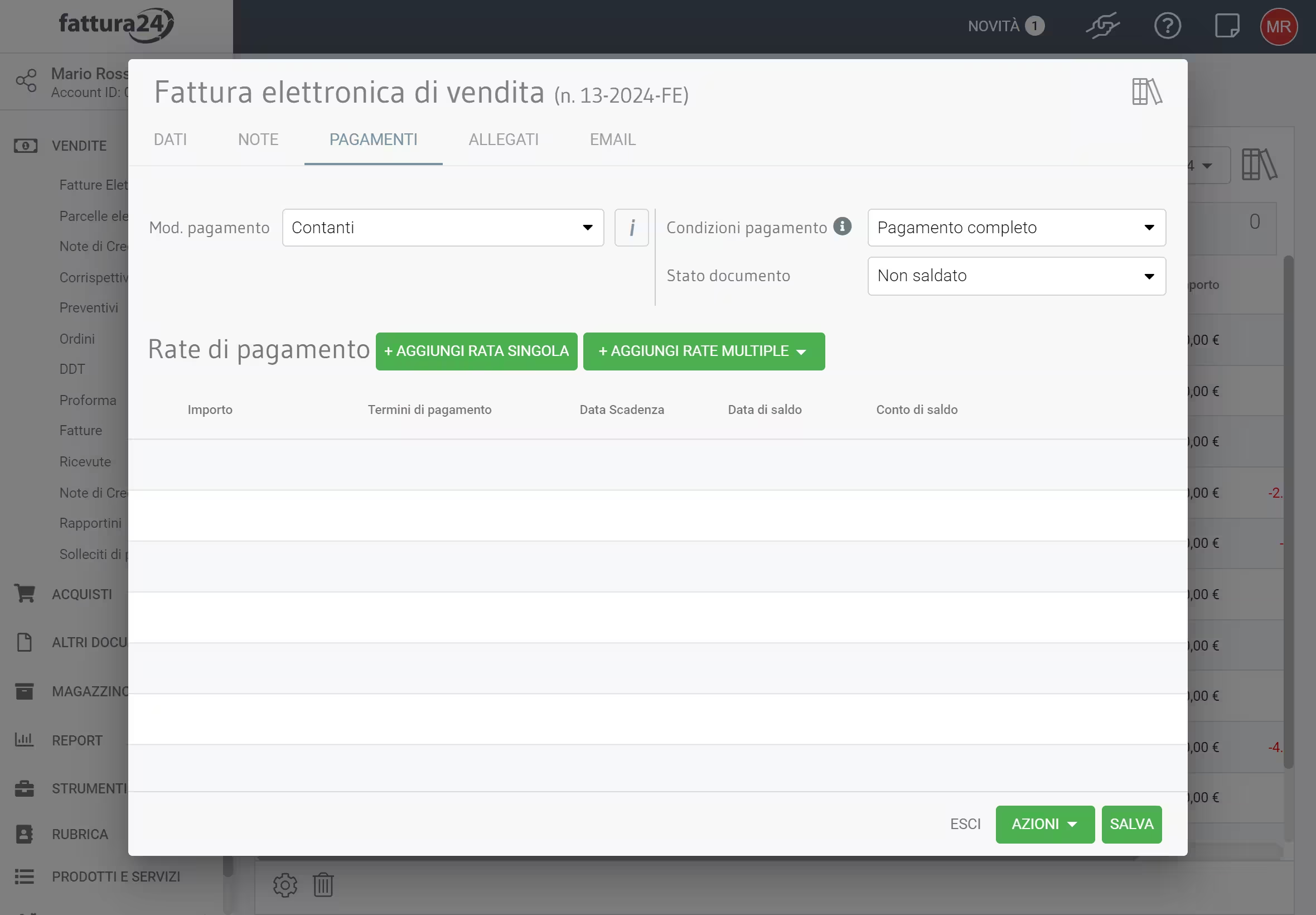
Ricordiamo che la sotto scheda PAGAMENTI permette di selezionare la modalità di pagamento e definire le scadenze di pagamento.
Al suo interno, ci sono diversi campi; in questa guida ci interessa analizzare è il campo Stato documento.
Il cambio di stato permette di impostare il documento da NON SALDATO a SALDATO.
Per questo esempio pratico produrremo due documenti di vendita, uno con lo stato di pagamento su SALDATO (Fattura n.1-2022-FE) e l’altro su NON SALDATO (Fattura n.2-2022-FE).
Per approfondire l’argomento PAGAMENTI vai alla pagina del manuale dedicata: clicca qui.
Una volta impostato lo stato di pagamento clicca su SALVA e, successivamente, su ESCI per tornare alla sezione delle Fatture elettroniche.
Per uscire senza salvare nessun cambio di stato, premi ESCI.
Ora siamo tornati nuovamente nella sezione delle Fatture elettroniche.
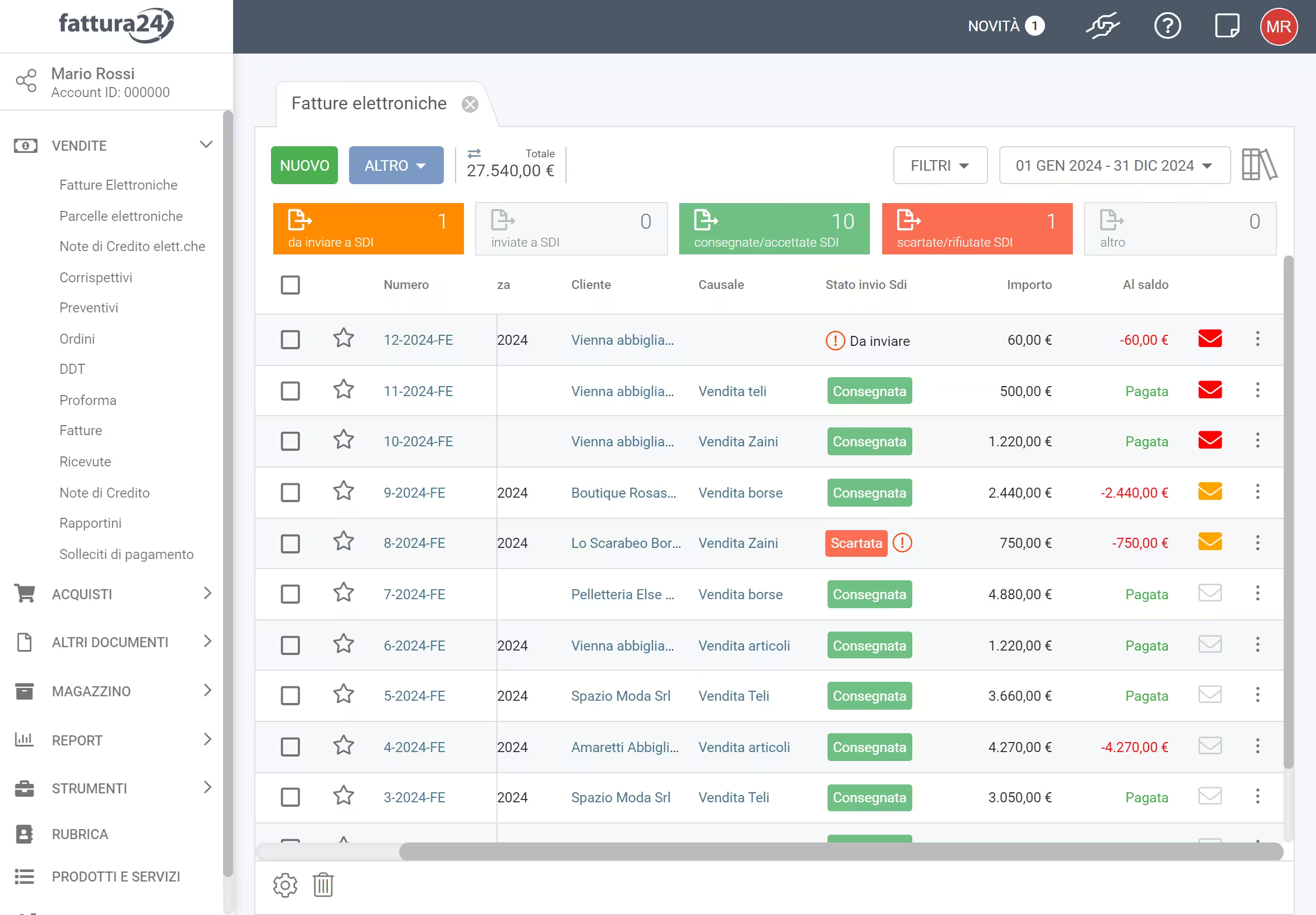
In elenco troviamo i due documenti precedentemente creati, con a destra valorizzata la colonna Al saldo:
- 2-2022-FE: non saldata;
- 1-2022-FE: saldata.
La differente valorizzazione del campo Stato pagamento all’interno della sezione PAGAMENTI di entrambe le fatture, mostra quanto segue:
- NON SALDATO viene mostrato in rosso e in negativo l’importo totale della fattura;
- SALDATO viene mostrato in verde la scritta Pagata.
Documento di vendita esistente
Prendiamo sempre i due documenti appena creati, ipotizziamo di voler impostare lo Stato pagamento della fattura n. 2-2022-FE da NON SALDATO a SALDATO.
Per cambiare lo Stato pagamento apriamo la fattura.
Clicca su PAGAMENTI per accere alla seguente sotto scheda.
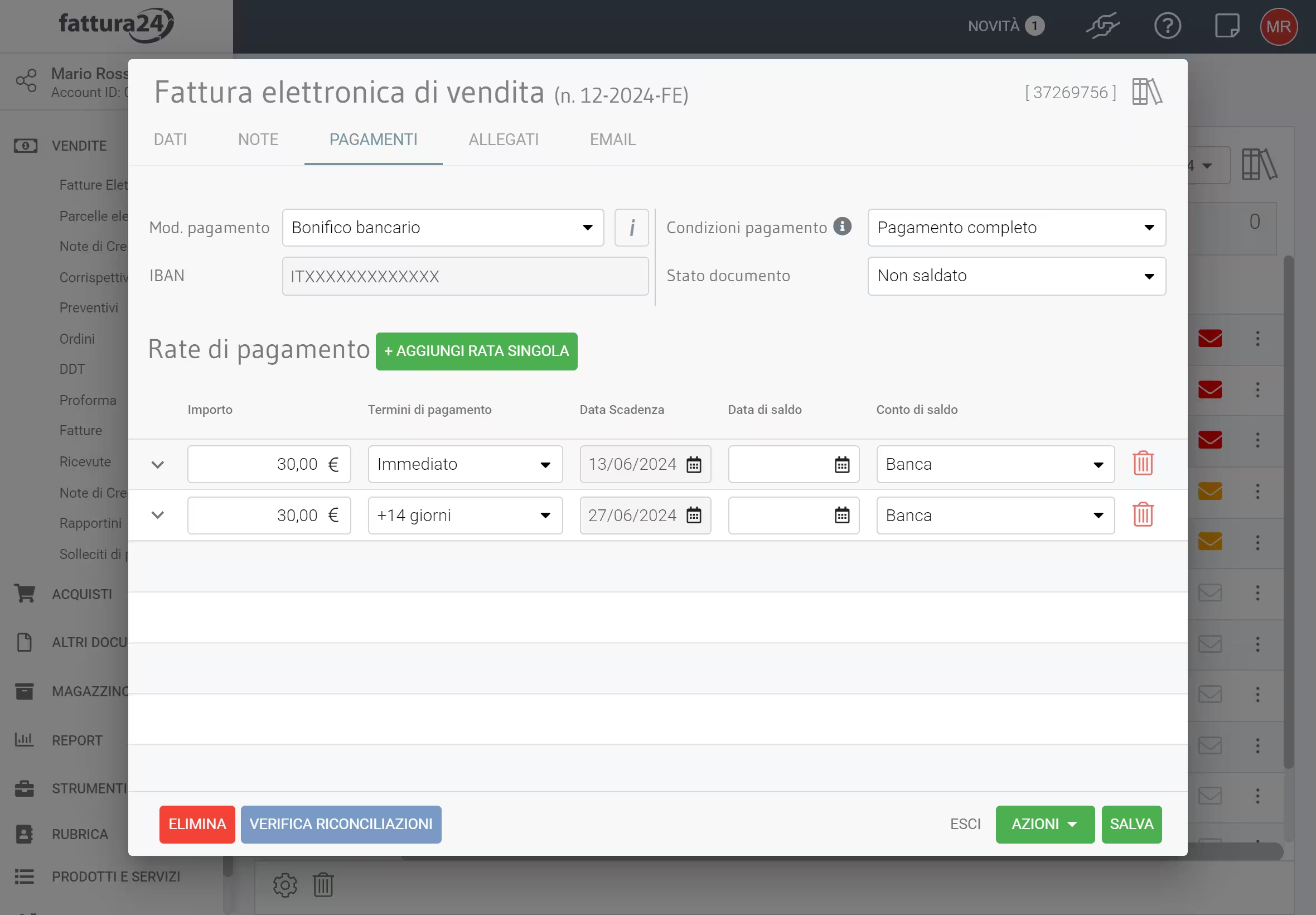
Impostiamo il campo Stato documento da NON SALDATO a SALDATO e premiamo SALVA per tornare alla sezione delle Fatture elettroniche.
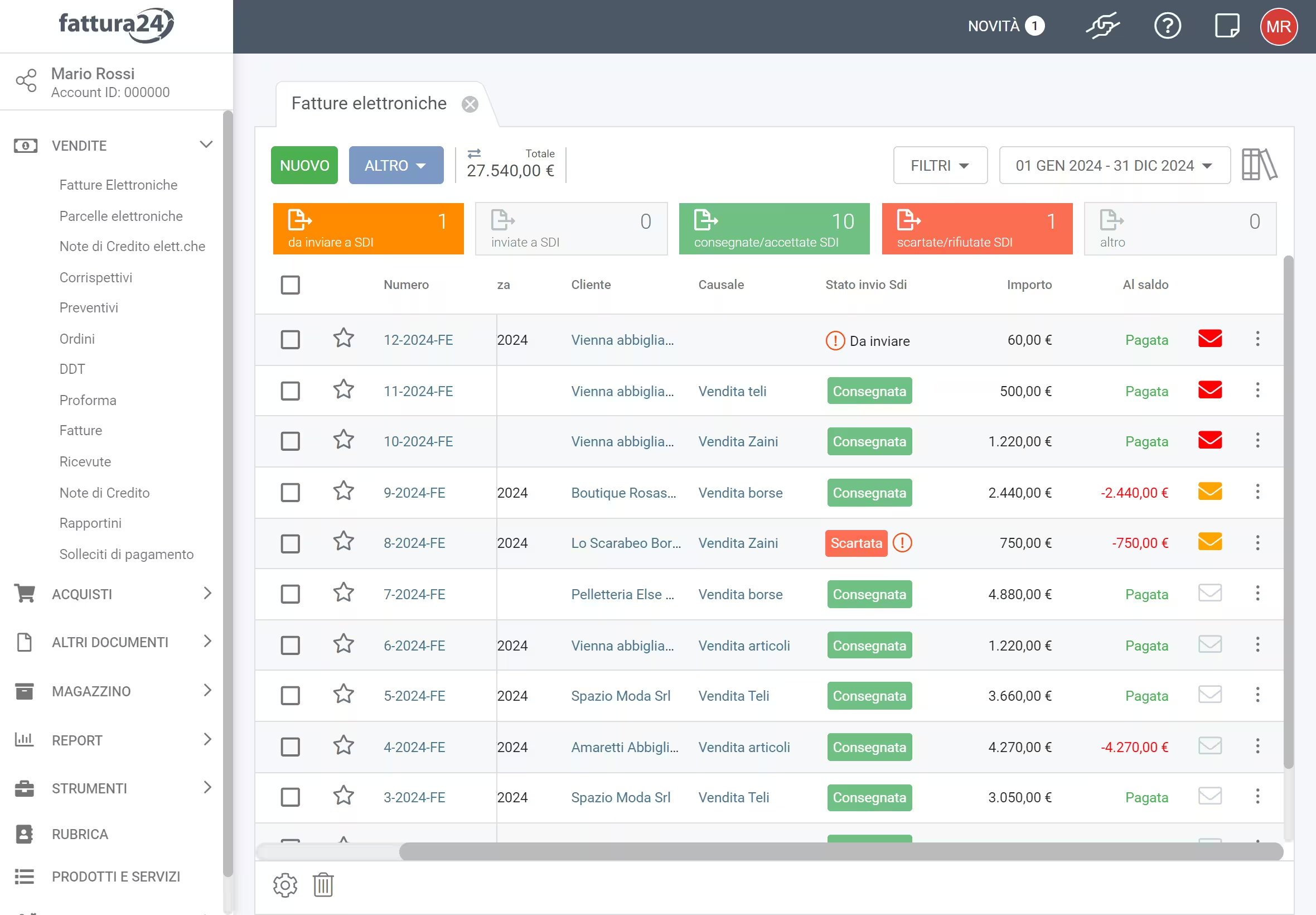
Come possiamo vedere nella colonna Al saldo la fattura n. 14-2021-FE risulta su Pagata.
Il procedimento è lo stesso anche nel caso inverso, per il quale sia necessario cambiare lo Stato pagamento da SALDATO a NON SALDATO.
Per documenti di vendita affini
Torniamo sui due documenti in questione e mettiamo di voler indicare su entrambi, simultaneamente, lo Stato pagamento da NON SALDATO a SALDATO.
Cliccando sulla check box di sinistra li selezioniamo ().
Fatto questo clicca su ALTRO e, successivamente, su Imposta documenti su ‟Pagato” per accedere alla seguente scheda.
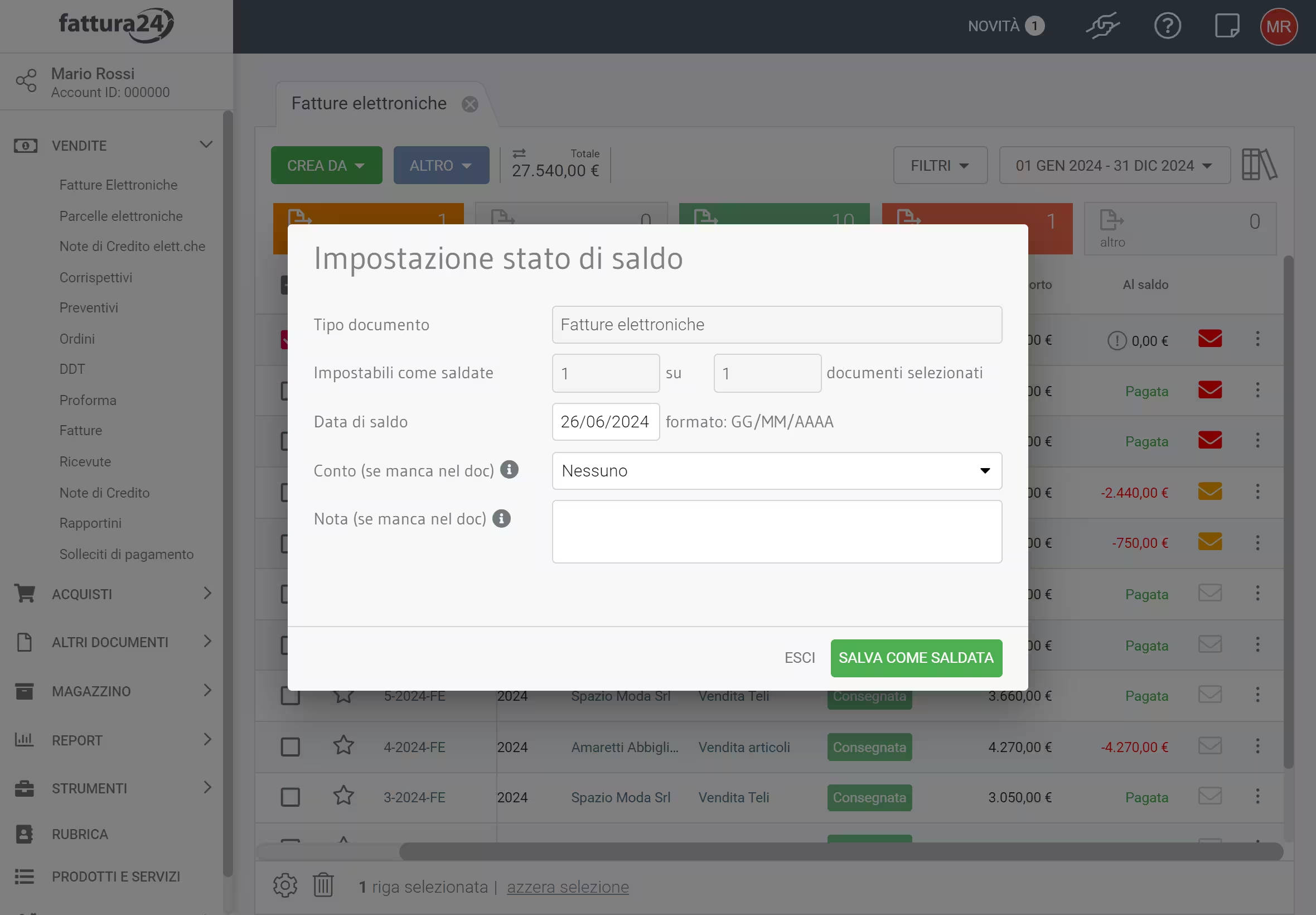
Questa scheda è importante nei documenti dove non è evidenziato il campo Conto, verrà attribuito il dato indicato nella scheda.
Lo stesso vale valorizzando il campo Nota, se inserita, verrà aggiunta in modo massivo a tutti i pagamenti associati a questi documenti.
Una volta valorizzati i campi Conto e Nota clicca su SALVA COME SALDATE per confermare oppure su ESCI per tornare indietro senza procedere.
La procedura appena indicata non è reversibile quindi una volta che avete effettuato il cambio per tornare indietro dovrete impostare lo stato di pagamento singolarmente.
Documenti di acquisto
Prima di procede ricordiamo che la sotto scheda PAGAMENTI è presente all’interno delle seguenti sezioni nel menu ACQUISTI:
- Proforma;
- Fattura;
- Ordini fornitore;
- Ricevute;
- Note di credito.
Ora faremo un esempio pratico con una fattura proforma, ma il procedimento è ripetibile per tutte le altre classi documentali sopra elencate.
Dalla schermata principale vai nel menu di sinistra, clicca su ACQUISTI e, successivamente, su Proforma per accedere alla seguente scheda.
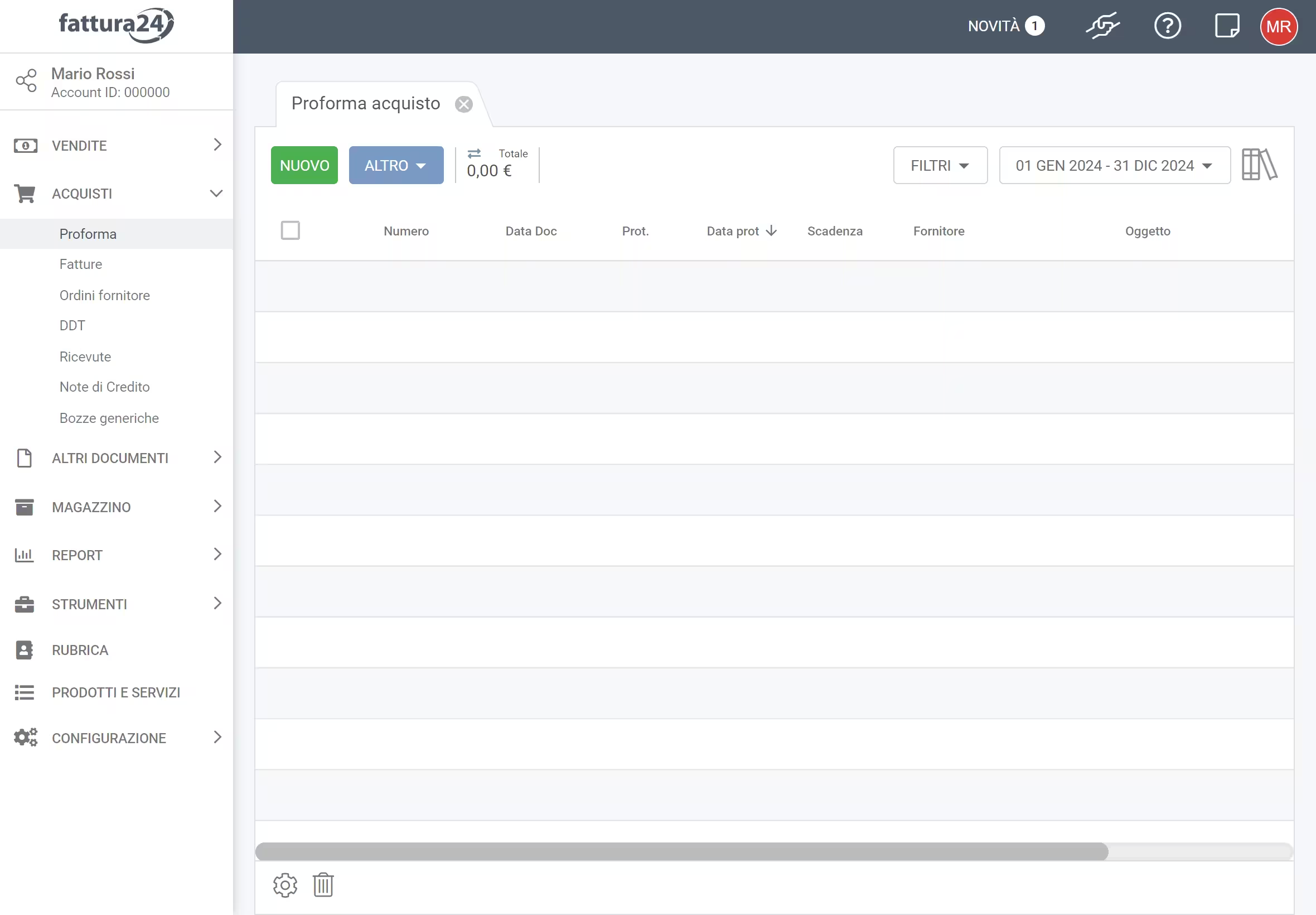
Abbiamo due modi per effettuare il cambio di stato del documento:
- nuovo documento di acquisto;
- documento di acquisto in essere;
- in modo massivo.
Vediamo di seguito le singole procedure.
Nuovo documento di acquisto
All’interno della sezione Proforma, clicca su NUOVO per aprire la seguente scheda.
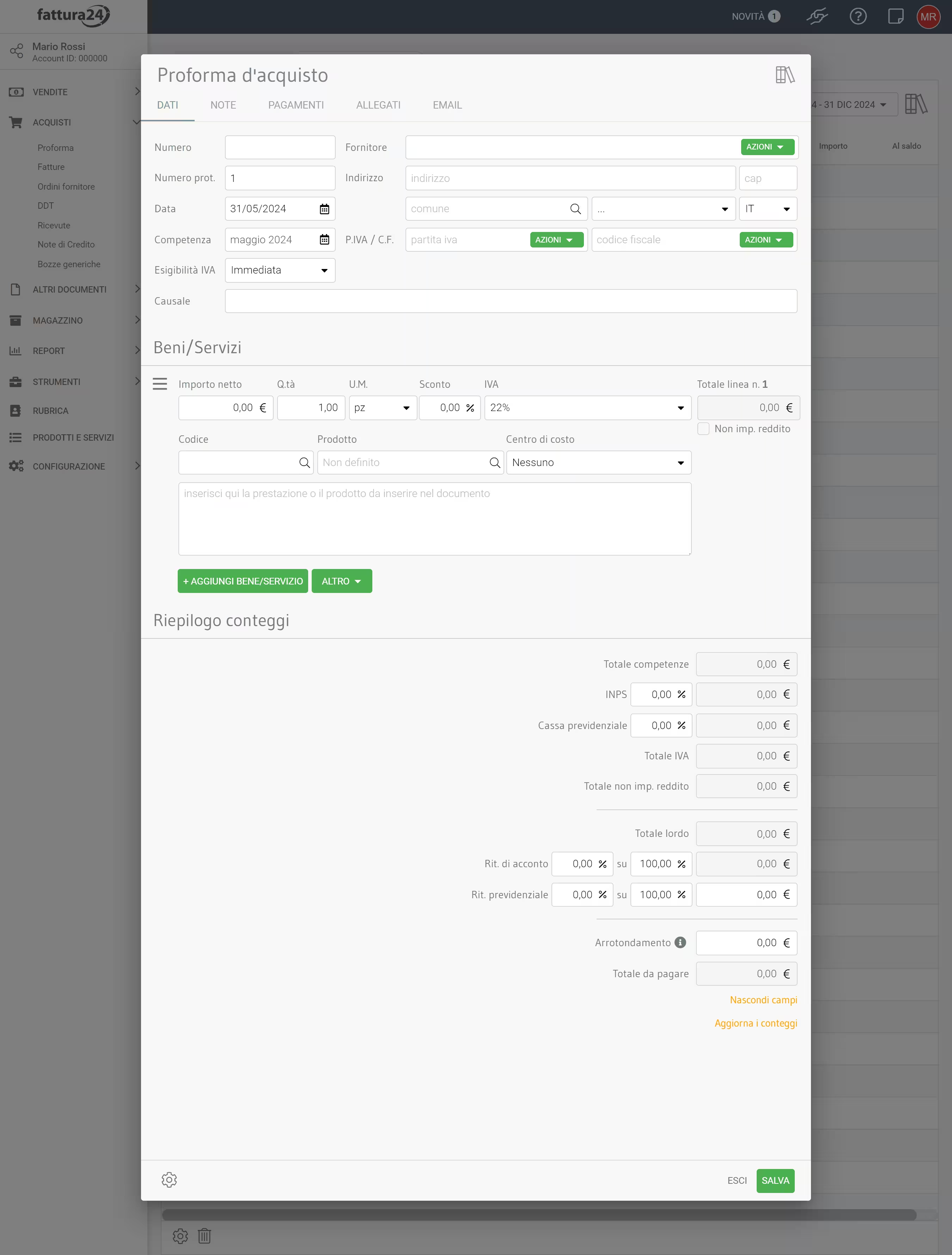
Successivamente, clicchiamo sulla sotto scheda PAGAMENTI per accedervi.
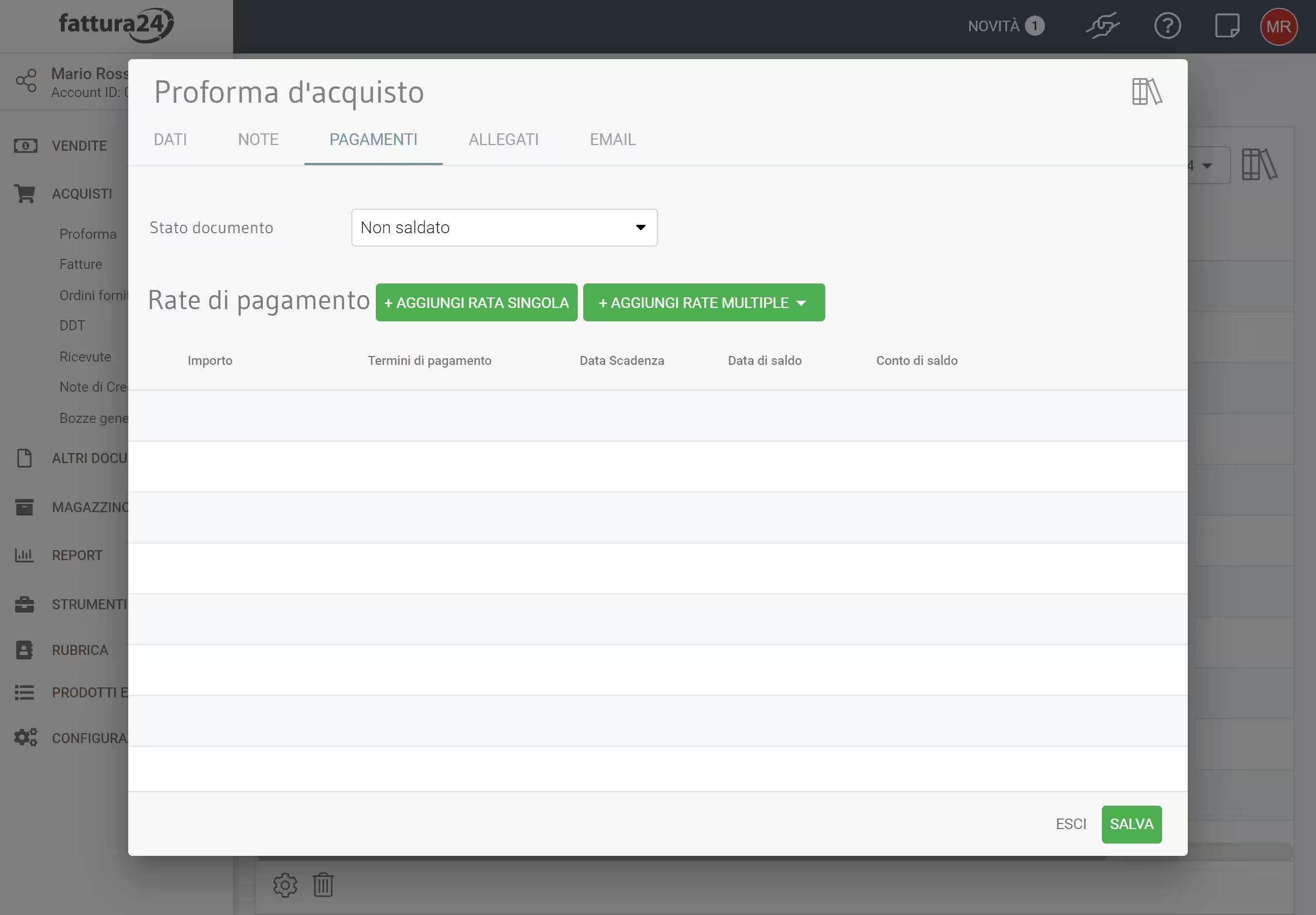
Al suo interno, devi impostare Stato documento che permette di gestire il documento come NON SALDATO o SALDATO.
Per esempio, produrremo due documenti di acquisto, uno con lo stato di pagamento su SALDATO (1-2021-Parc01) e l’altro su NON SALDATO (2-2021-Parc00).
Per approfondire l’argomento PAGAMENTI vai alla pagina del manuale dedicata alle modalità di pagamento.
Una volta impostato lo stato di pagamento, clicca su SALVA e, successivamente, su ESCI per tornare alla sezione delle Proforma.
Per uscire senza salvare nessun cambio di stato premi ESCI.
Ora siamo tornati nella sezione dei Proforma.
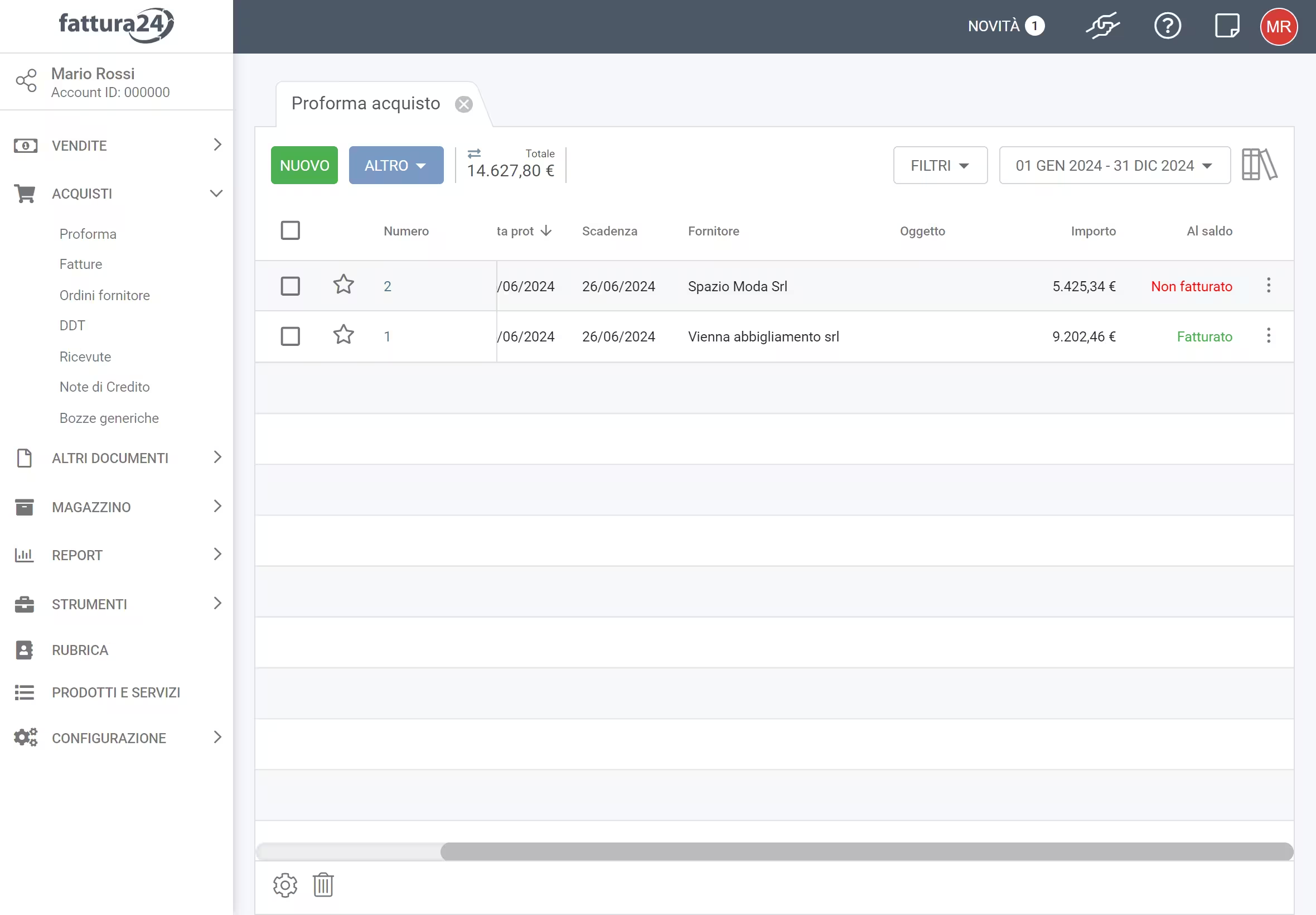
Come possiamo vedere, abbiamo in elenco i due documenti, precedentemente creati, con il loro relativo stato:
- 1-2021-Parc00: non saldata;
- 2-2021-Parc01: saldata.
Lo stato del documento è visibile nella colonna Al saldo e lo stato viene nel caso di:
- NON SALDATO viene mostrato in rosso la scritta Non fatturato;
- SALDATO viene mostrato in verde la scritta Fatturato.
Documento di acquisto esistente
Prendiamo sempre i due documenti appena creati ai quali vogliamo cambiare lo stato del documento 1-2021-Parc00 che a tutt’ora risulta su NON SALDATO.
Per cambiare lo stato di pagamento, clicchiamo sulla sua linea documento per accedere alla sua scheda e successivamente su PAGAMENTI, per accedere alla seguente sotto scheda.
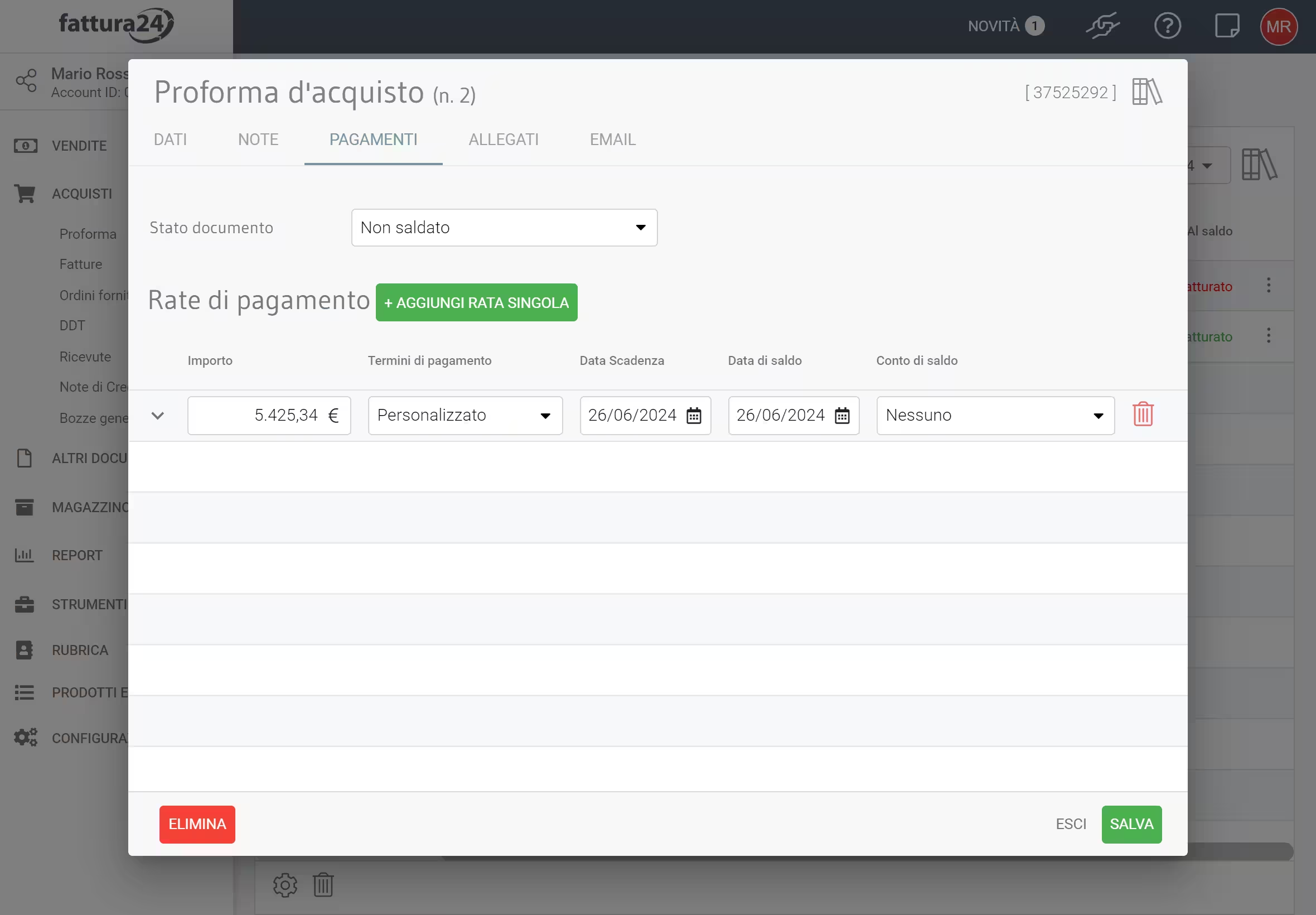
Clicca sul campo Stato documento e cambialo da NON SALDATO a SALDATO.
Successivamente, clicca su SALVA e, successivamente, su ESCI per tornare alla sezione dei Proforma.
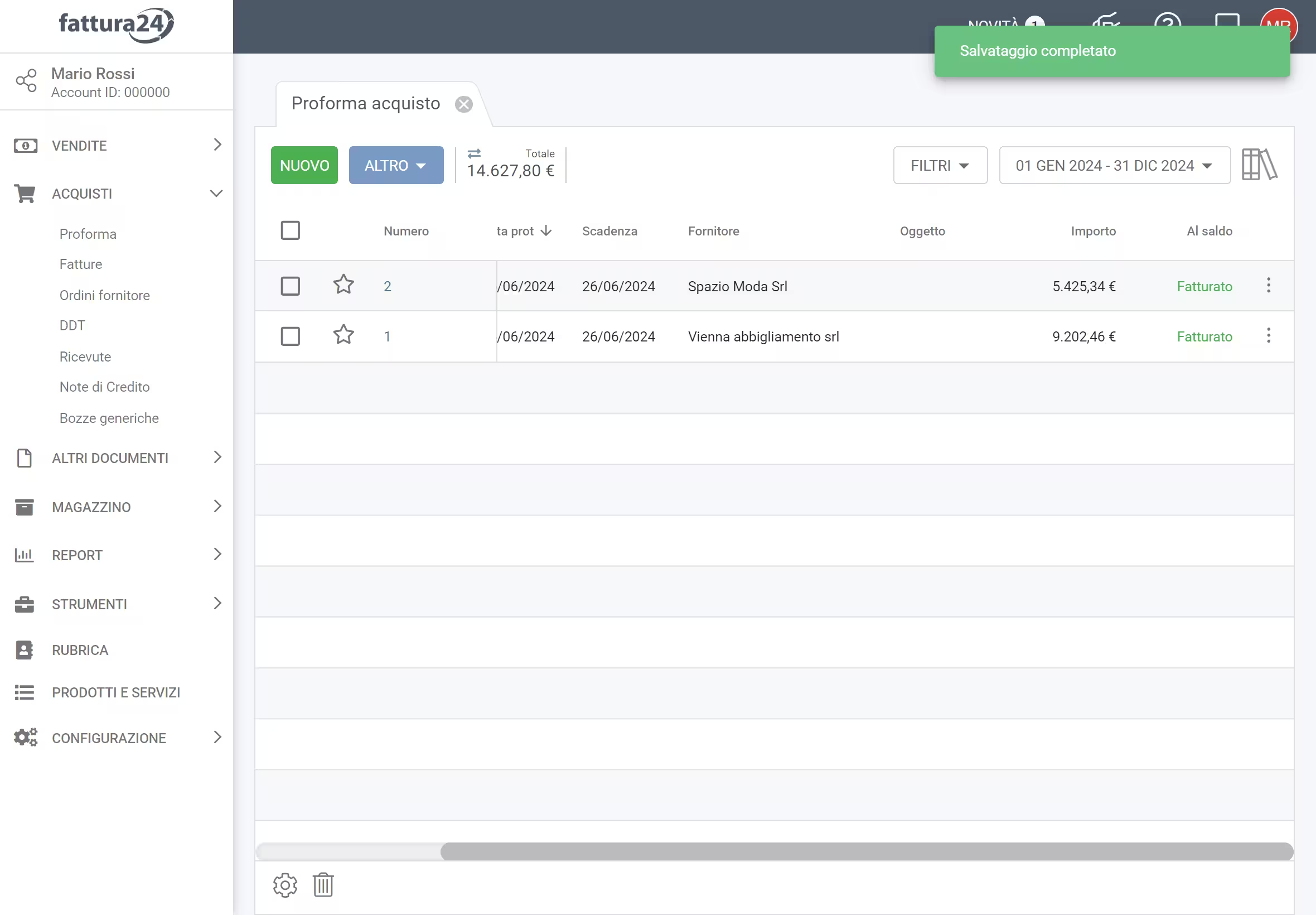
Come possiamo vedere, il documento 1-2021-Parc00 ora nella colonna Al saldo risulta su Fatturato.
Lo stesso procedimento è eseguibile a ritroso; in questo caso si deve cambiare lo stato di pagamento da SALDATO a NON SALDATO.
Per documenti di acquisto affini
Torniamo sempre ai due documenti in questione; per esempio entrambi hanno lo stato di pagamento su NON SALDATO e decidiamo di impostarlo in modo massivo su SALDATO.
Clicca sulla check box di sinistra per selezionare () i due documenti e, successivamente, clicca su ALTRO e poi su Imposta documenti su "Fatturato" per accedere alla seguente scheda.
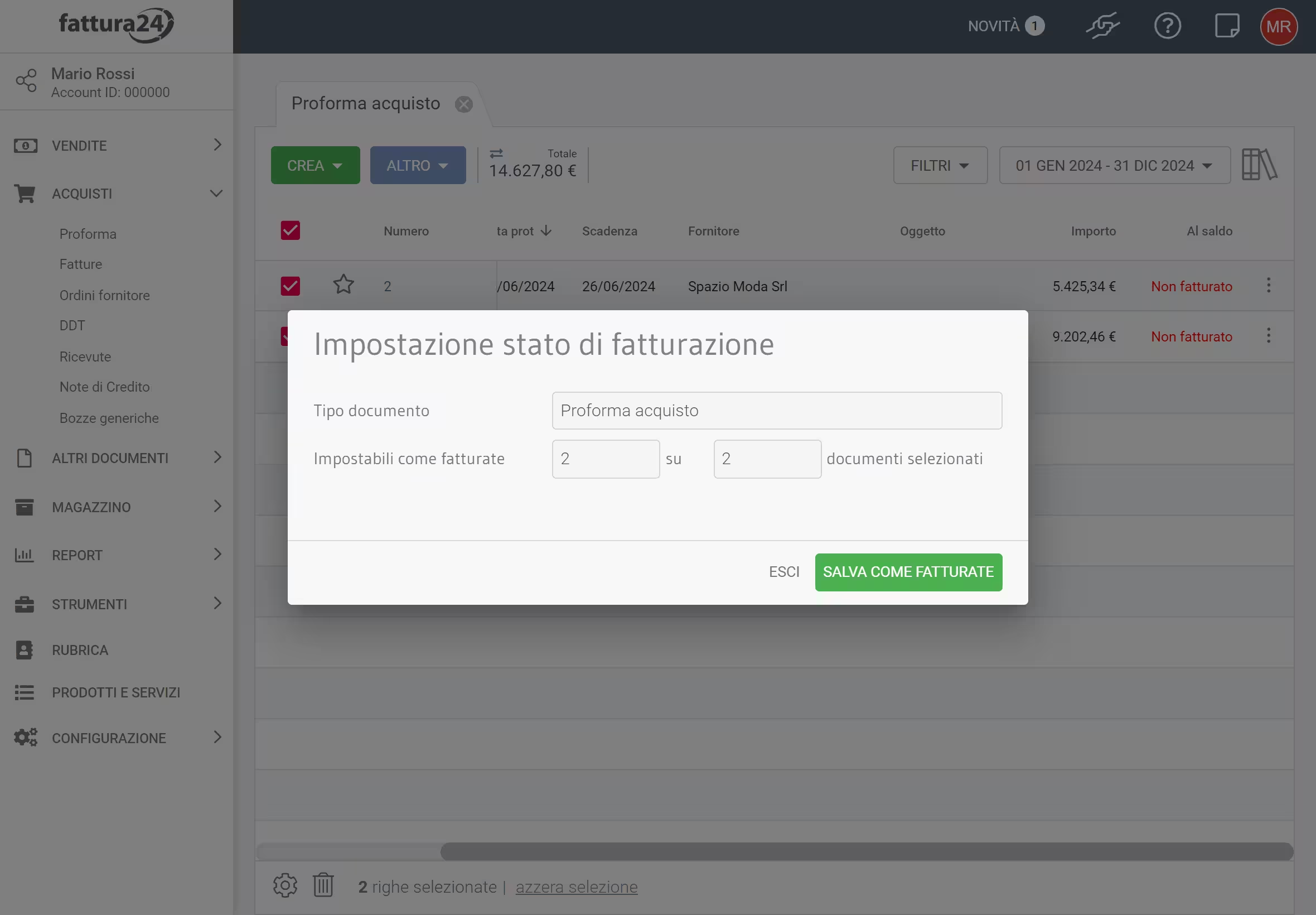
Clicca su SALVA COME FATTURATE per confermare oppure su ESCI per tornare indietro senza procedere.
La procedura appena indicata non è reversibile quindi una volta effettuato il cambio per tornare indietro dovrete impostare lo stato singolarmente.