PDF dei documenti
In questa pagina spieghiamo come creare e aprire il PDF del documento in anteprima per poterlo, successivamente, scaricare e stampare.
Prima di procedere con un esempio pratico su una classe documentale, tipo una fattura elettronica, ricordiamo che la seguente procedura è applicabile alle seguenti sezioni presenti nel menu VENDITE:
- Fattura elettronica;
- Parcella elettronica;
- Nota di credito elettronica;
- Ordini;
- DDT;
- Proforma;
- Fatture;
- Ricevute;
- Note di credito;
- Rapportini.
Facciamo l’esempio con una fattura elettronica.
Creare il PDF del documento
Dalla schermata principale vai nel menu di sinistra, clicca su VENDITE e, successivamente, su Fatture Elettroniche.
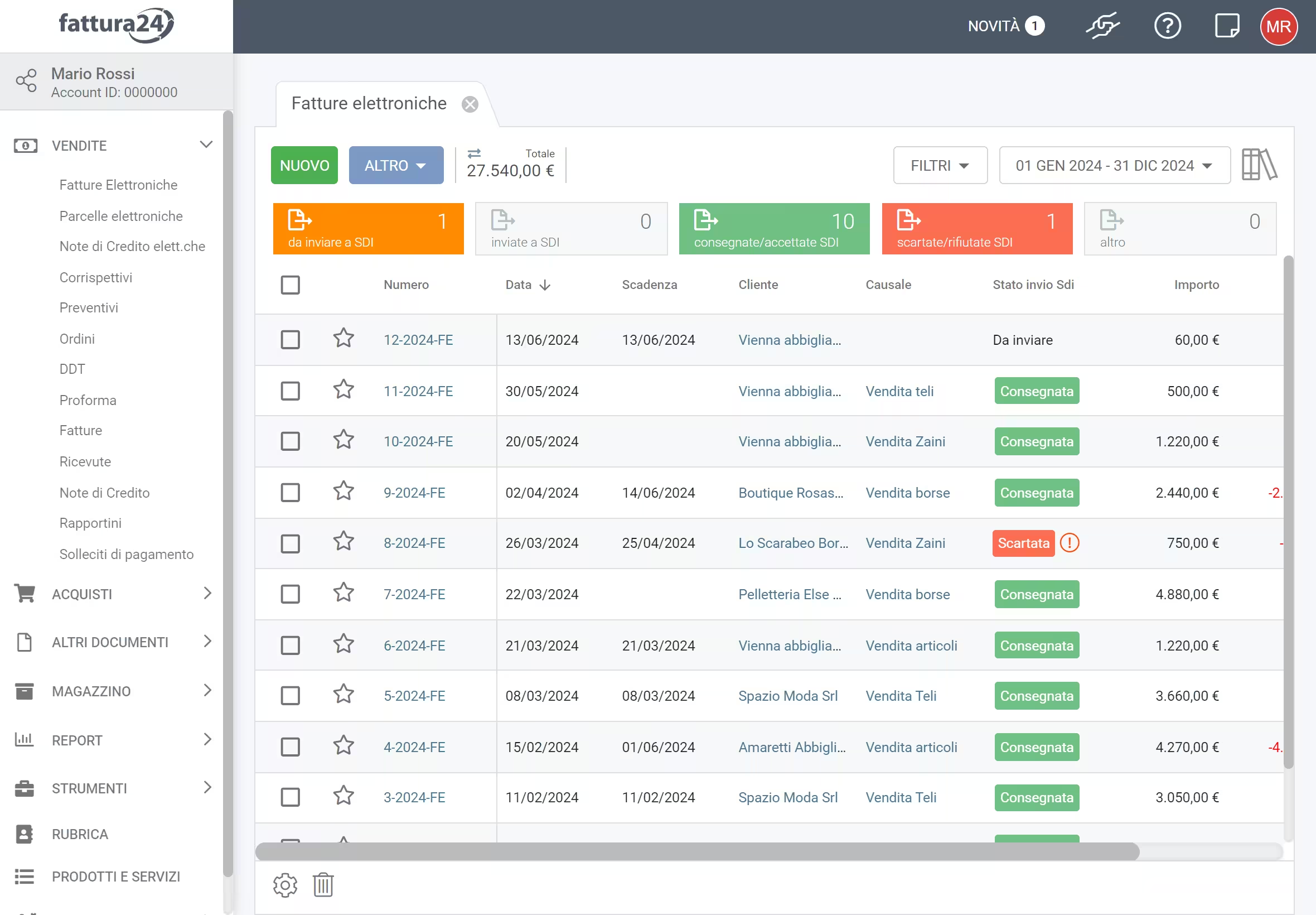
Per approfondire meglio la gestione di questa e delle altre sezioni, ti consigliamo di andare alle rispettive pagine del manuale.
Ricordiamo che per poter creare una fattura elettronica, la prima operazione da fare è quella di inserire all’interno del Profilo fatturazione presente nel menu CONFIGURAZIONE, i dati principali necessari alla creazione della fattura.
All’interno della sezione Fatture elettroniche apriamo una fattura precedentemente creata; in questo caso clicchiamo su 12-2024-FE.
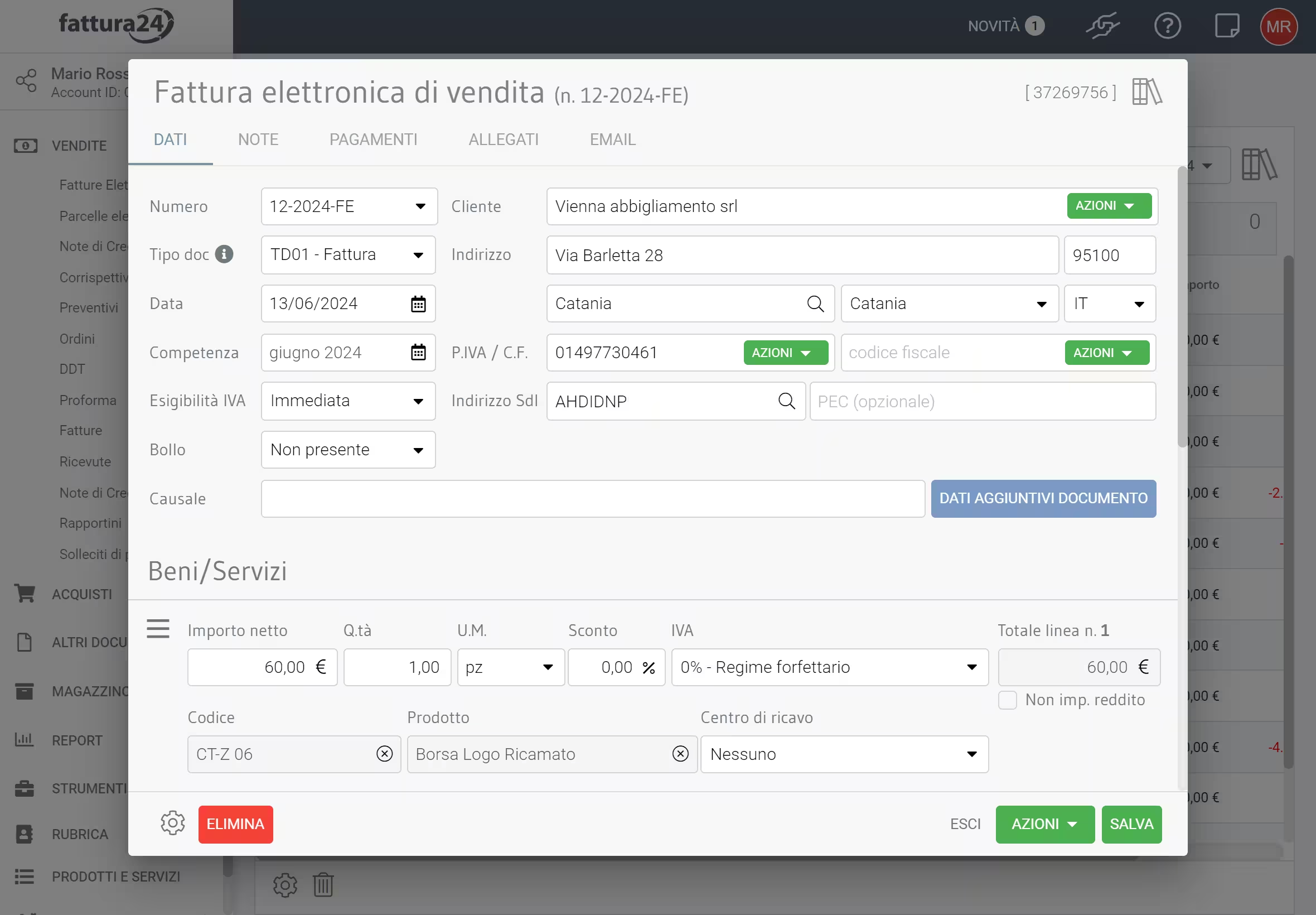
La scheda di creazione del documento è composta da diverse sotto schede; anche in questo caso, per approfondimenti, ti consigliamo di andare nelle rispettive pagine del manuale.
Una volta completata la valorizzazione di tutti i campi presenti nella sotto scheda DATI, procediamo alla creazione del PDF. Ti ricordiamo che per lo SdI i campi presenti in questa scheda sono gli unici che hanno valore.
Clicca su AZIONI per accedere al sotto elenco e, successivamente, su Salva e genera PDF per salvare tutta la valorizzazione fatta nei campi delle sotto schede del documento e generare il PDF del documento, in questo caso un PDF di cortesia.
Il documento di cortesia generato sarà visionabile all’interno della sotto scheda ALLEGATI.
Clicca su ALLEGATI.
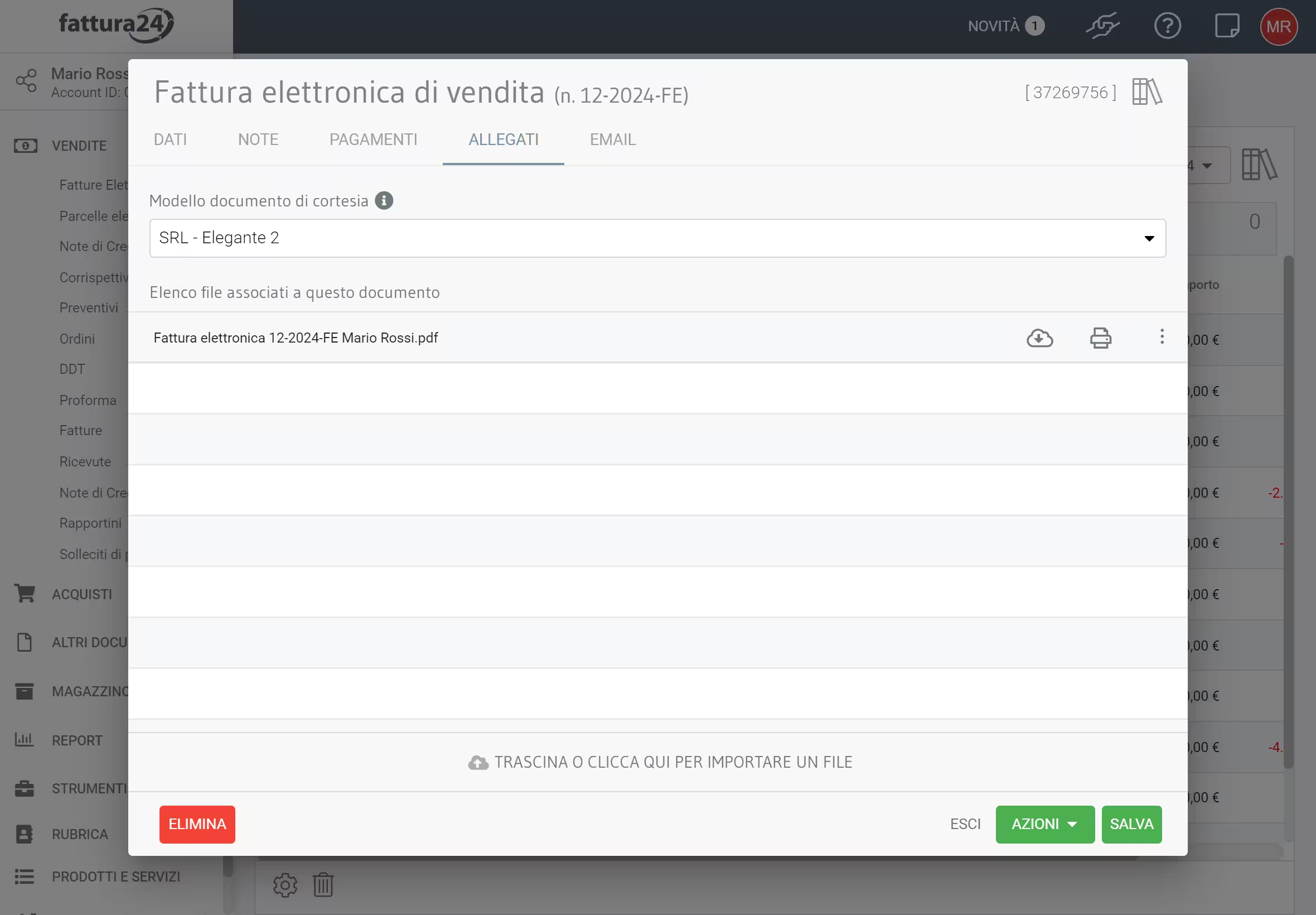
Oltre al documento appena generato, nella scheda ALLEGATI è possibile aggiungere altri documenti utilizzando la funzionalità TRASCINA O CLICCA QUI PER IMPORTARE UN FILE e, questi, si possono allegare alla email da inviare al cliente.
Sulla linea dell’allegato sono presenti i seguenti strumenti:
- : consente di scaricare il documento;
- : permette di stampare il documento;
- : puoi accedere ai seguenti comandi:
- Apri nel browser: puoi vedere l’anteprima dell’allegato all’interno di una pagina web del tuo browser predefinito ed utilizzare le funzioni che questo rende disponibili;
- Elimina: elimini l’allegato;
- Rinomina all.to: rinomini l’allegato, in questo caso ti invitiamo sempre a prestare attenzione.
La tabella, come tutte quelle presenti in Fattura24, è personalizzabile; tramite l’icona in basso a sinistra , è possibile decidere quali colonne nascondere e quali mantenere visibili.