Ubicazione
La gestione delle ubicazioni dei prodotti nel magazzino, per l’attività di un negozio e/o un e-commerce, è una funzionalità molto utile di Fattura24; permette di avere un quadro puntuale della sistemazione dei prodotti, nel magazzino (stoccaggio).
Nelle seguenti schede, spieghiamo come associare uno o più prodotti caratterizzati dalla stessa provenienza e/o collocazione.
Dalla schermata principale vai nel menu di sinistra, clicca su ALTRI DOCUMENTI e, successivamente, su Ubicazioni.
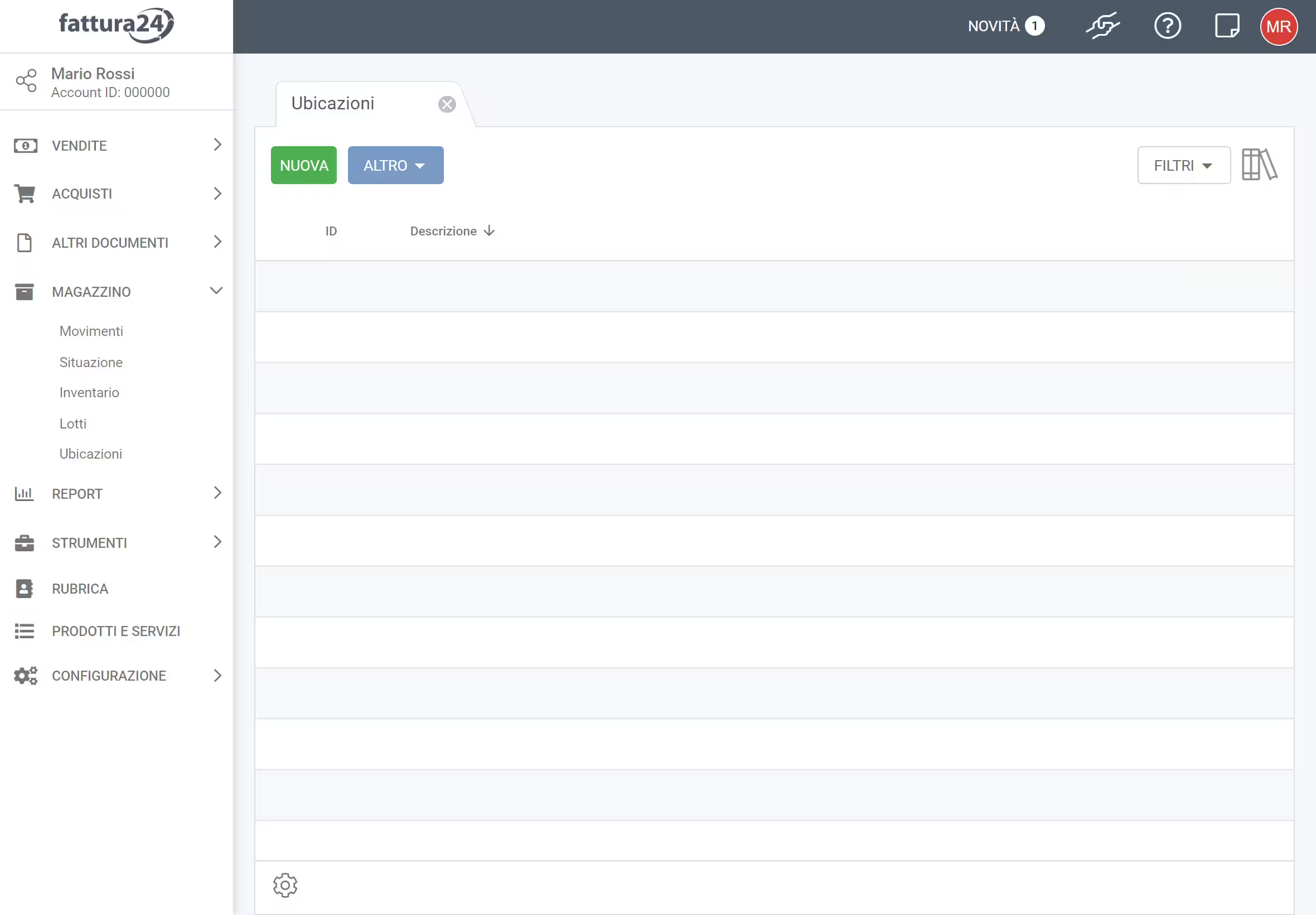
La sezione presenta diversi strumenti:
- NUOVA;
- ALTRO : permette di:
- elimina selezionati;
- aggiorna;
- FILTRI : lo strumento permette di vedere tutti i prodotti associati alla stessa descrizione.
Per confermare la scelta dei FILTRI clicca su APPLICA oppure su RIPRISTINA, per tornare alla visualizzazione di default (senza filtri).
Vediamo di seguito la procedura per aggiungere l’ubicazione ai prodotti in magazzino.
Creare le ubicazioni di magazzino
All’interno della sezione clicca su NUOVA per accedere alla seguente scheda.
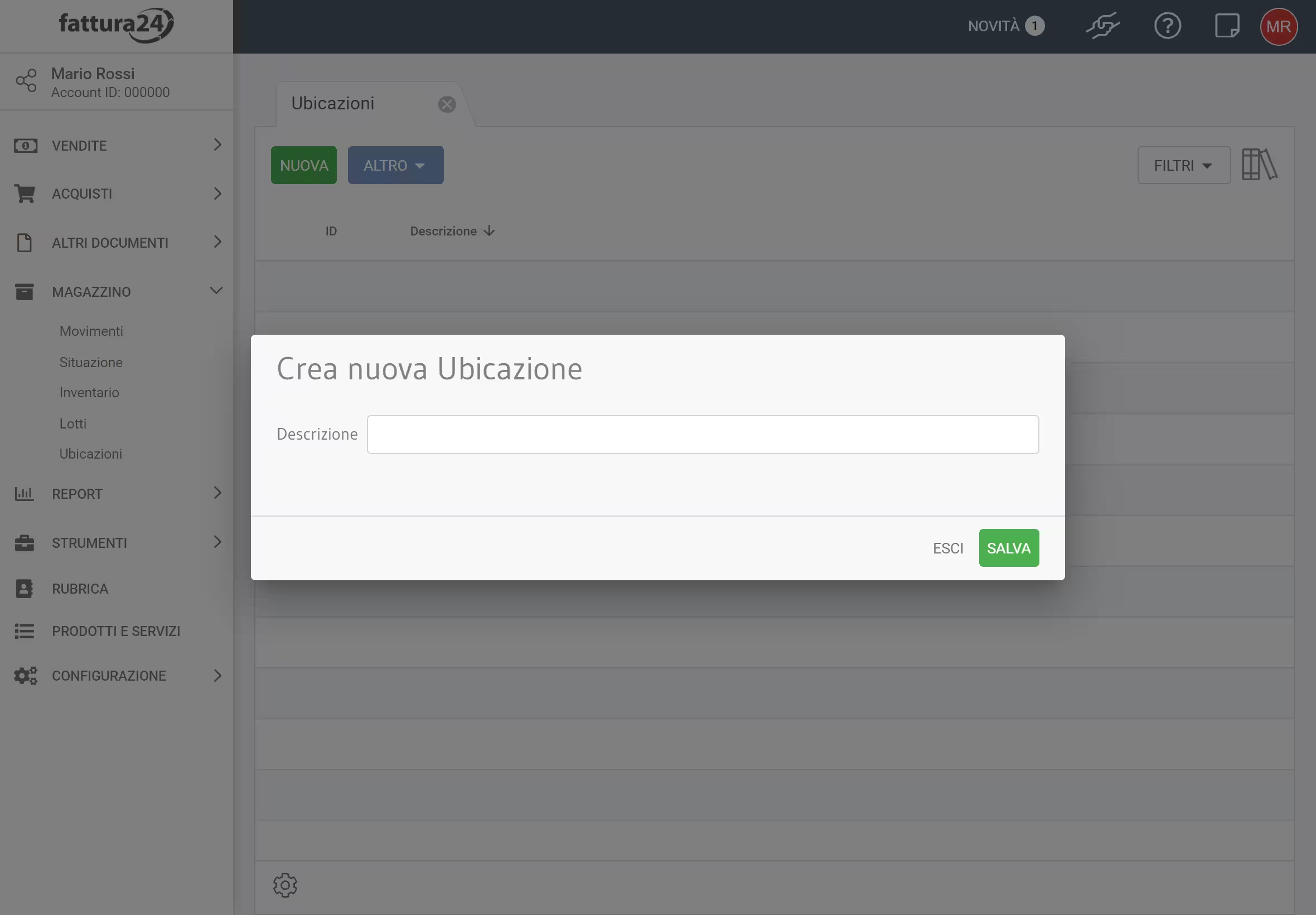
Fornisci una breve descrizione, della posizione del prodotto, nel campo Descrizione.
Esempio
Ecco un esempio: crea il Deposito Italia, inseriscilo nel campo Descrizione e clicca su SALVA, per uscire premi ESCI.
Per uscire senza salvare i dati inseriti, premi ESCI.
Vediamo come agganciare un prodotto del magazzino scegliendo l’ubicazione appena creata.
Dal menu di sinistra clicchiamo su PRODOTTI E SERVIZI per aprire la seguente sezione.
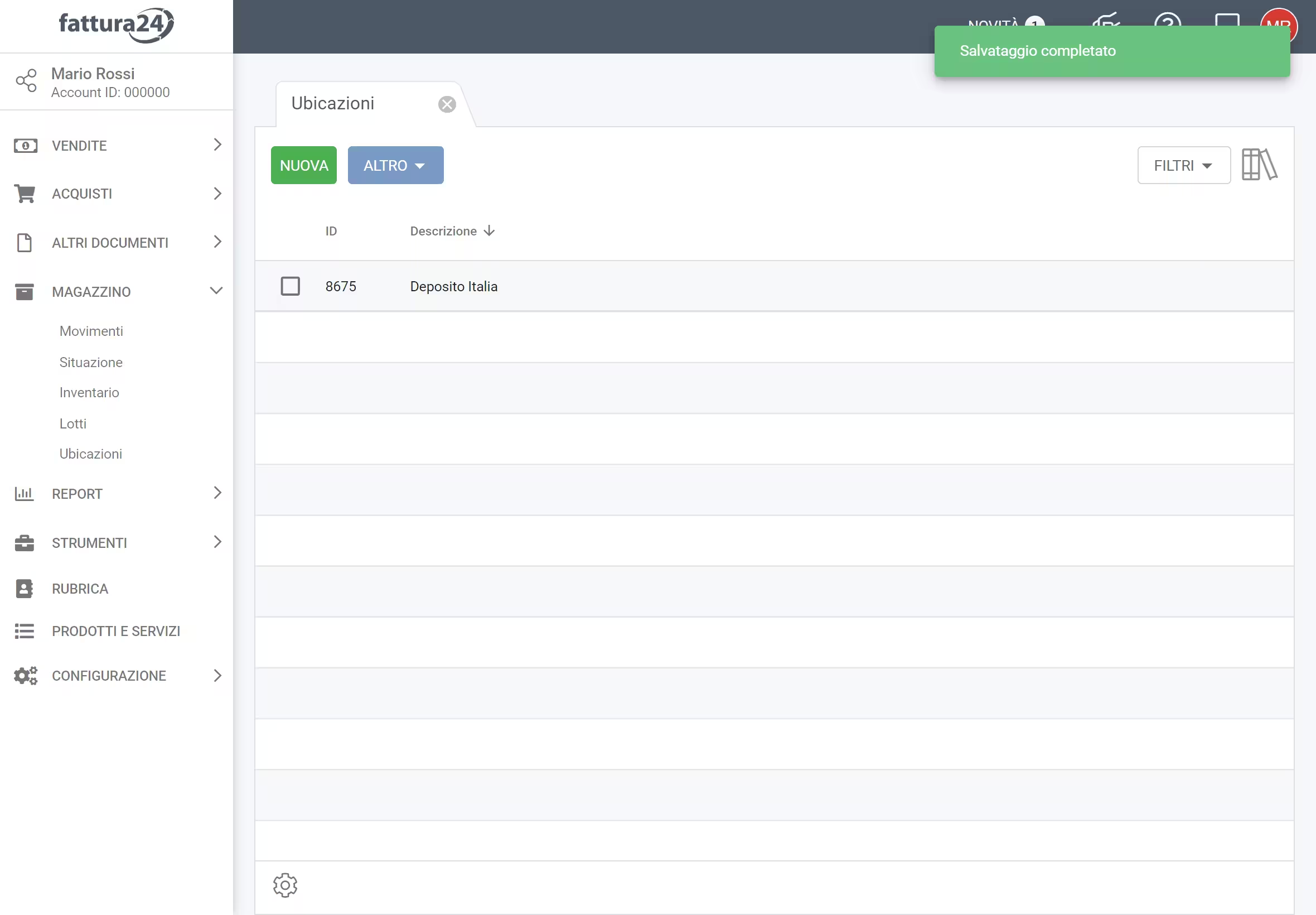
Trovi gli esempi fatti in precedenza.
Clicca su Borsa logo ricamato per aprire la seguente scheda e, successivamente, vai nella sotto scheda MAGAZZINO.
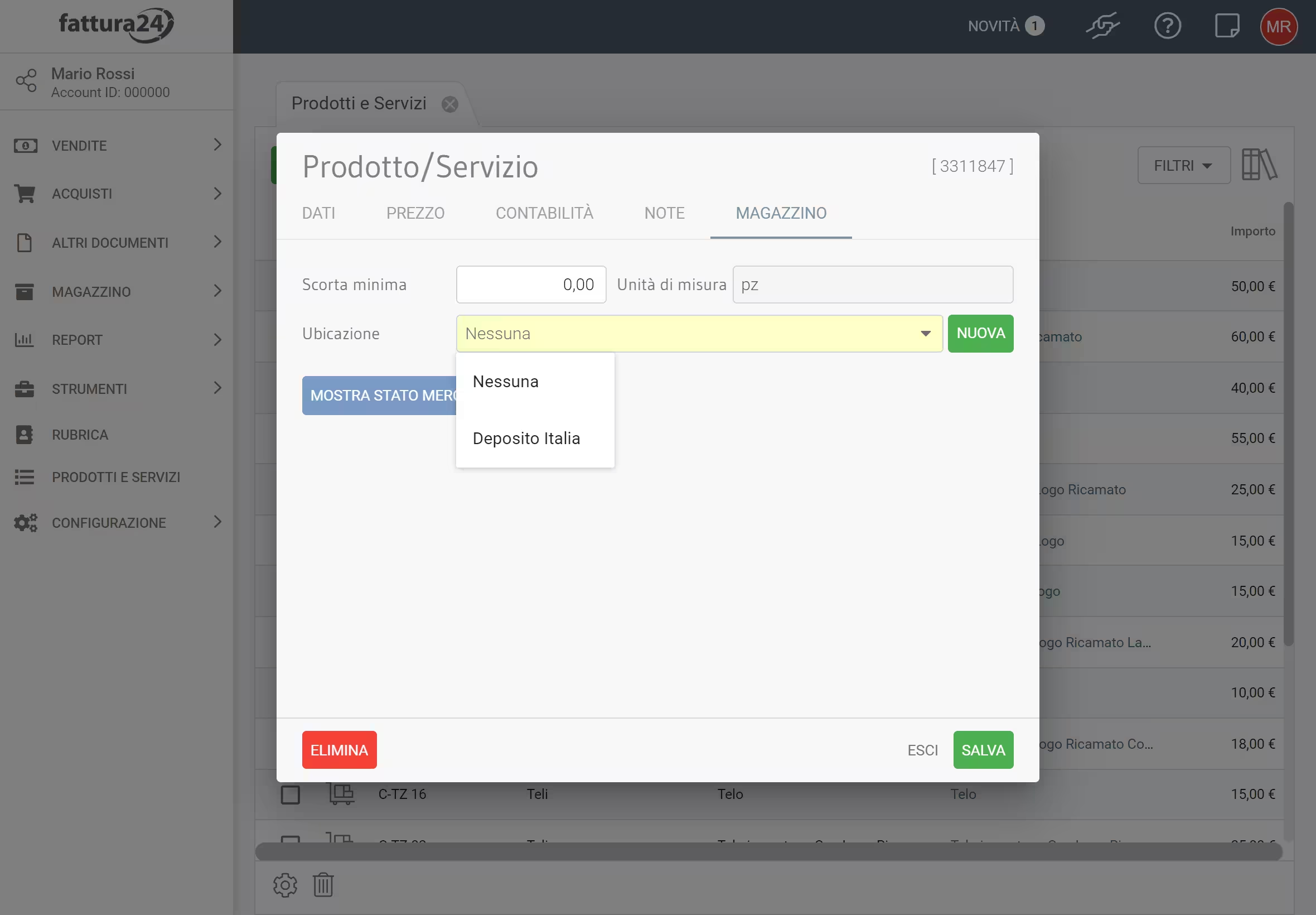
Nel campo Ubicazione clicca su NESSUNA , seleziona Deposito Italia, quindi, clicca su NUOVA per aggiungere una nuova ubicazione al magazzino.
Per confermare clicca su SALVA, per uscire premi ESCI.
Per uscire senza salvare i dati inseriti, premi ESCI.
Altri avvisi e funzioni
In tutte le sezioni sono disponibili ulteriori funzioni molto utili per gestire i vari documenti.
La tabella, come tutte quelle presenti in Fattura24, è personalizzabile; tramite l’icona in basso a sinistra , è possibile decidere quali colonne nascondere e quali mantenere visibili.
Elimina selezionati
Selezionati i documenti da cancellare clicca su ALTRO e, successivamente, su Elimina selezionati.
Il sistema ti chiederà un’ulteriore conferma, clicca su SI, CANCELLA per confermare oppure su NO ANNULLA per non procedere e tornare, automaticamente, alla schermata principale dello strumento Ubicazioni.