Riconciliazione bancaria
La riconciliazione bancaria è uno strumento che permette una corretta gestione dei movimenti contabili dell’attività professionale e d’impresa (entrate e uscite), in relazione a quelli del conto corrente bancario.
Dalla schermata principale vai nel menu di sinistra, clicca su ALTRI DOCUMENTI e, successivamente, su Riconciliazione bancaria.
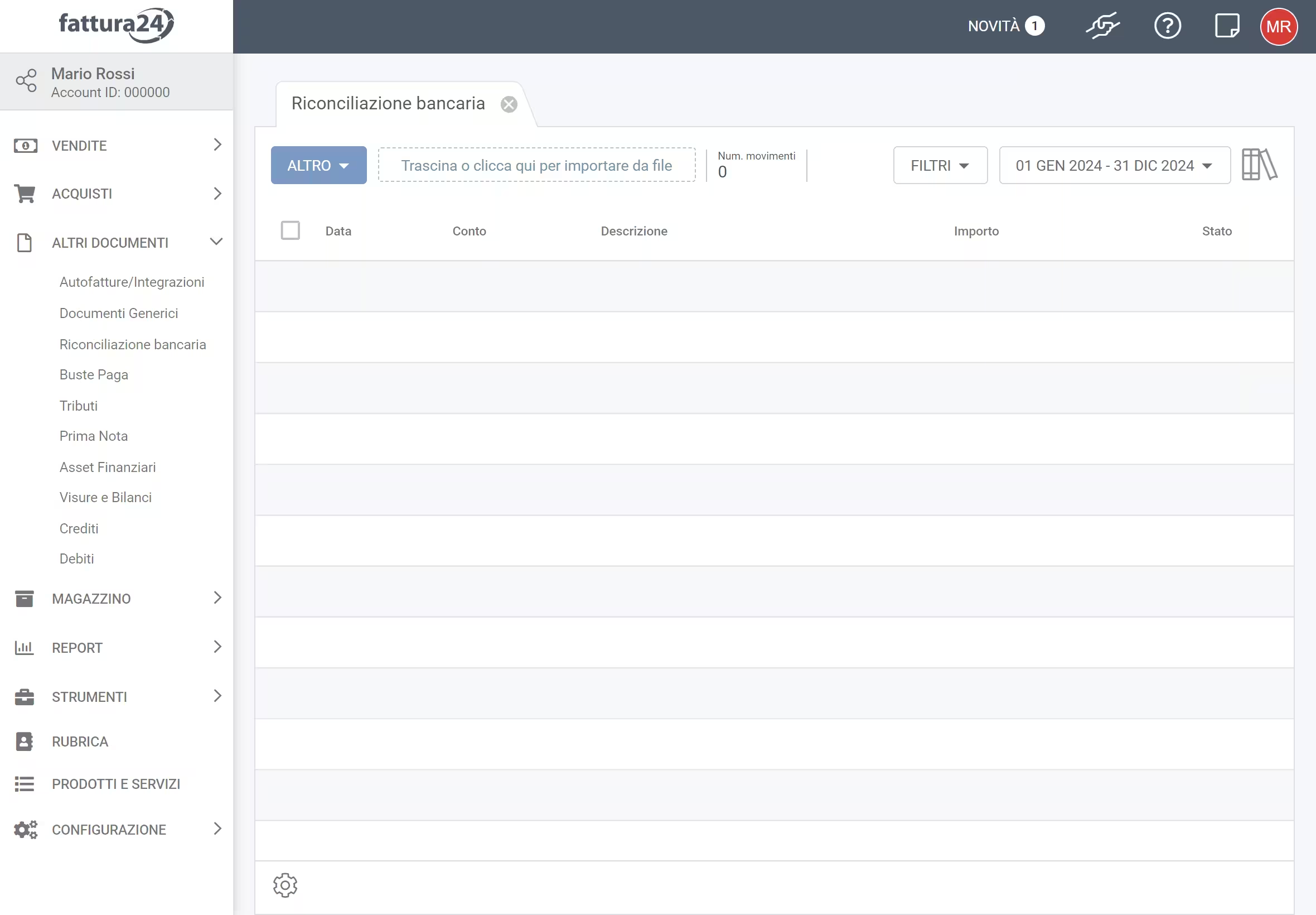
La sezione presenta diversi strumenti:
- ALTRO : permette di:
- Esporta;
- Stampa lista;
- Elimina selezionati;
- Aggiorna;
- TRASCINA O CLICCA QUI PER IMPORTARE UN FILE: permette di importare i file;
- FILTRI : in base al dato inserito, puoi cercare uno o più documenti per:
- Conto/Banca;
- Descrizione;
- Stato;
- Cod. destinatario (esatto):
- Stato;
- Tipo;
- 01 GEN 2021 - 31 DIC 2021 : filtra nei documenti il periodo di emissione per anno, trimestre o personalizzato.
Per confermare la scelta dei FILTRI clicca su APPLICA oppure su RIPRISTINA, per tornare alla visualizzazione di default (senza filtri).
Vediamo di seguito la procedura per la gestione della riconciliazione bancaria.
Caricare i dati
Se utilizzi lo strumento TRASCINA O CLICCA QUI PER IMPORTARE UN FILE, all’interno della sezione Riconciliazione bancaria, puoi importare il file dell’estratto conto fornito dall’istituto bancario.
Una volta importato il file (cliccato o trascinato), accedi alla seguente scheda.
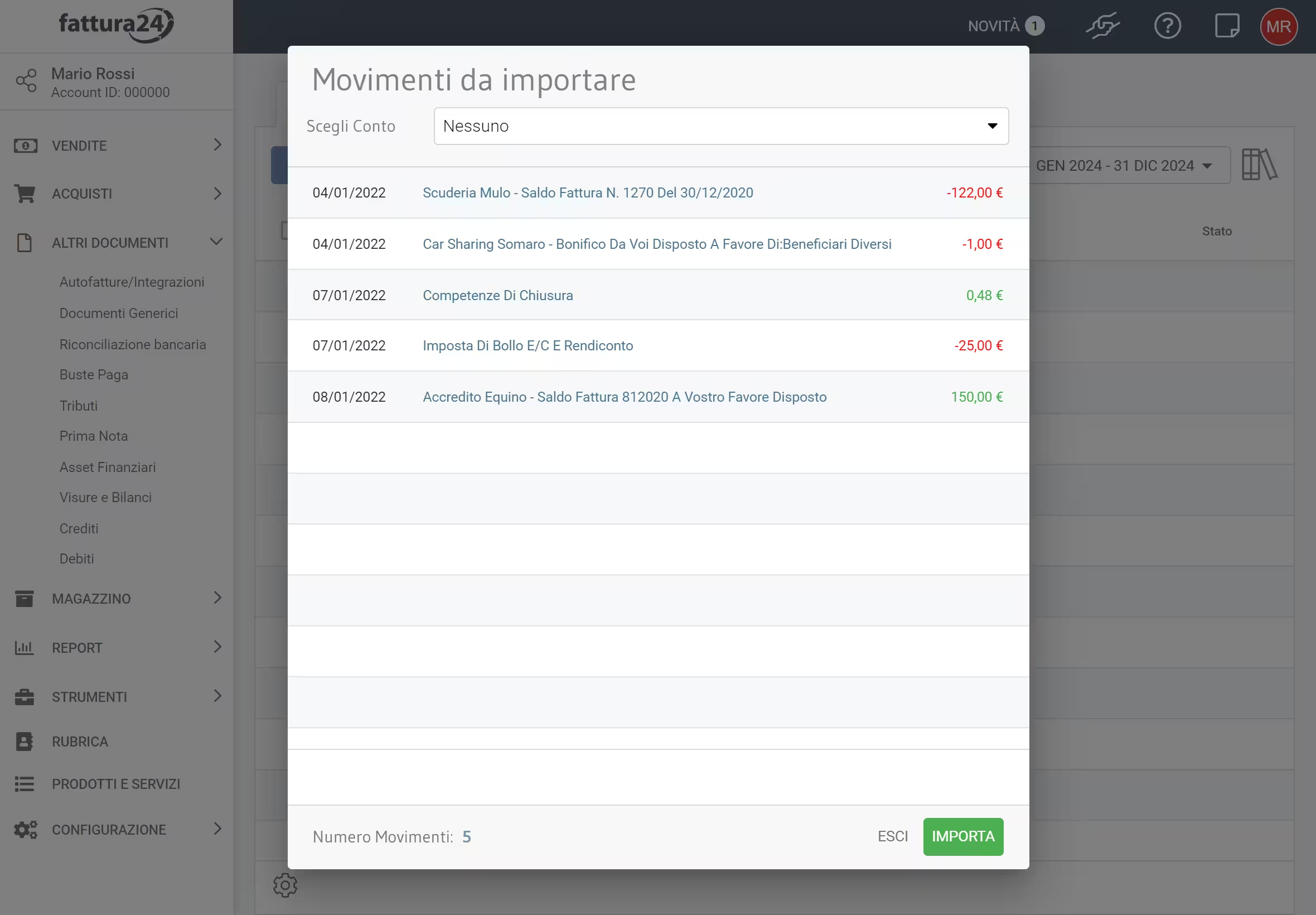
Al suo interno, verranno mostrati in anteprima, per ogni linea, i movimenti contenuti nel file; puoi associare l’estratto conto bancario al tuo conto in Fattura24.
Se preferisci continuare con l’importazione clicca su IMPORTA, per uscire premi ESCI.
Per uscire senza salvare i dati inseriti, premi ESCI.
Esempio
Nella seguente scheda, hai un esempio di come appare la sezione Riconciliazione bancaria dopo la fase di importazione.
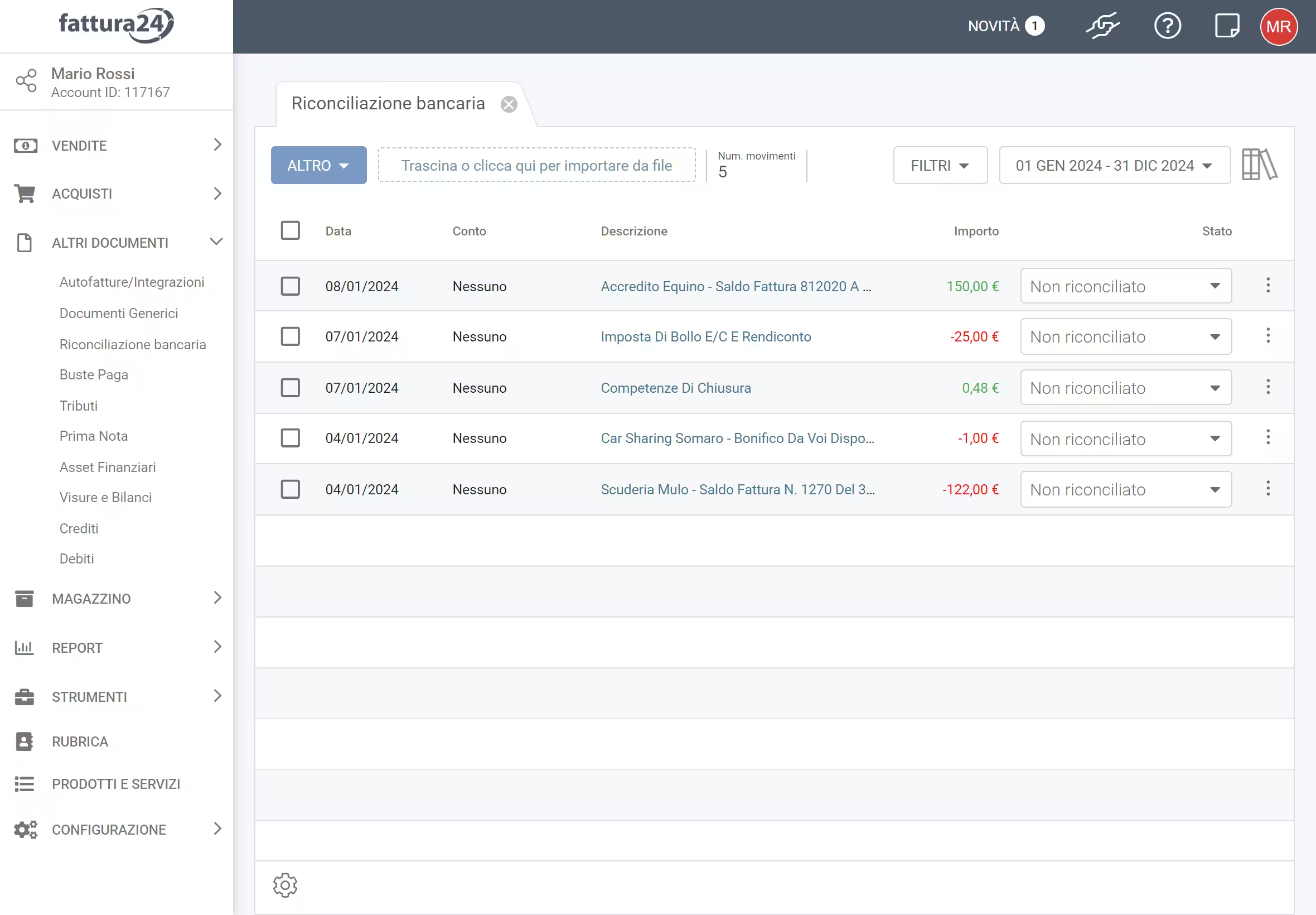
Tutti i dati bancari importati sono stati ripresi ed inseriti all’interno della sezione Riconciliazione bancaria.
I sistemi per la riconciliazione cambiano se sono:
- Movimenti in entrata (valori positivi della colonna “Importo”);
- Movimenti in uscita (valori negativi della colonna “Importo”);.
Analizziamoli di seguito.
Per un uso ottimale dell’importazione, consigliamo di usare solo documenti .xls, .xlsx e .csv forniti dagli istituti di credito e non generati da file PDF.
Movimenti in entrata
Al momento dell’importazione dell’estratto conto bancario tutte le voci della colonna Stato sono impostate su Non riconciliato ; clicca e puoi riconciliare la linea di spesa per:
- Documento esistente (in entrata);
- Corrispettivo esistente;
- Nuova Fattura elettronica
- Nuova Parcella elettronica;
- Nuova Fattura analogica;
- Nuova Ricevuta (in entrata);
- Nuova Corrispettivo;
- Nuova Prima nota (in entrata);
- Non riconciliabile (in entrata).
Documento esistente (in entrata)
Seleziona Documento esistente per accedere alla seguente scheda.
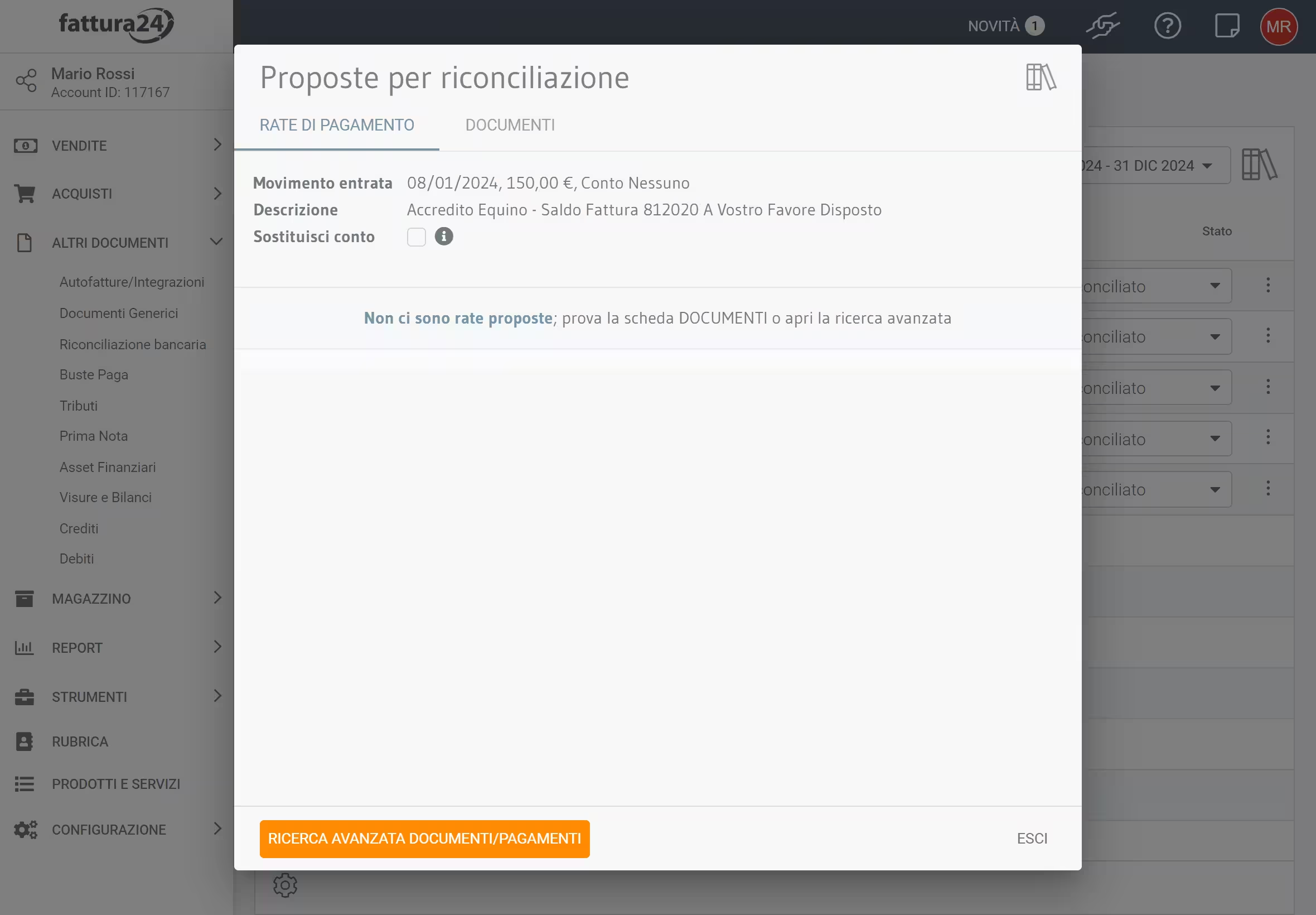
Per effettuare la Riconciliazione bancaria, scegli un documento già registrato utilizzando due metodi di ricerca:
- RATE DI PAGAMENTO: in base al movimento bancario (in entrata o in uscita), il sistema propone solo i documenti nei quali è stata indicata una rata di pagamento con importo e scadenza uguale al movimento bancario stesso;
- DOCUMENTI: in base al movimento bancario (in entrata o in uscita), il sistema propone solo i documenti con importo e scadenza uguali all’importo e alla scadenza del movimento bancario stesso.
Clicca su DOCUMENTI per accedere alla seguente sotto scheda.
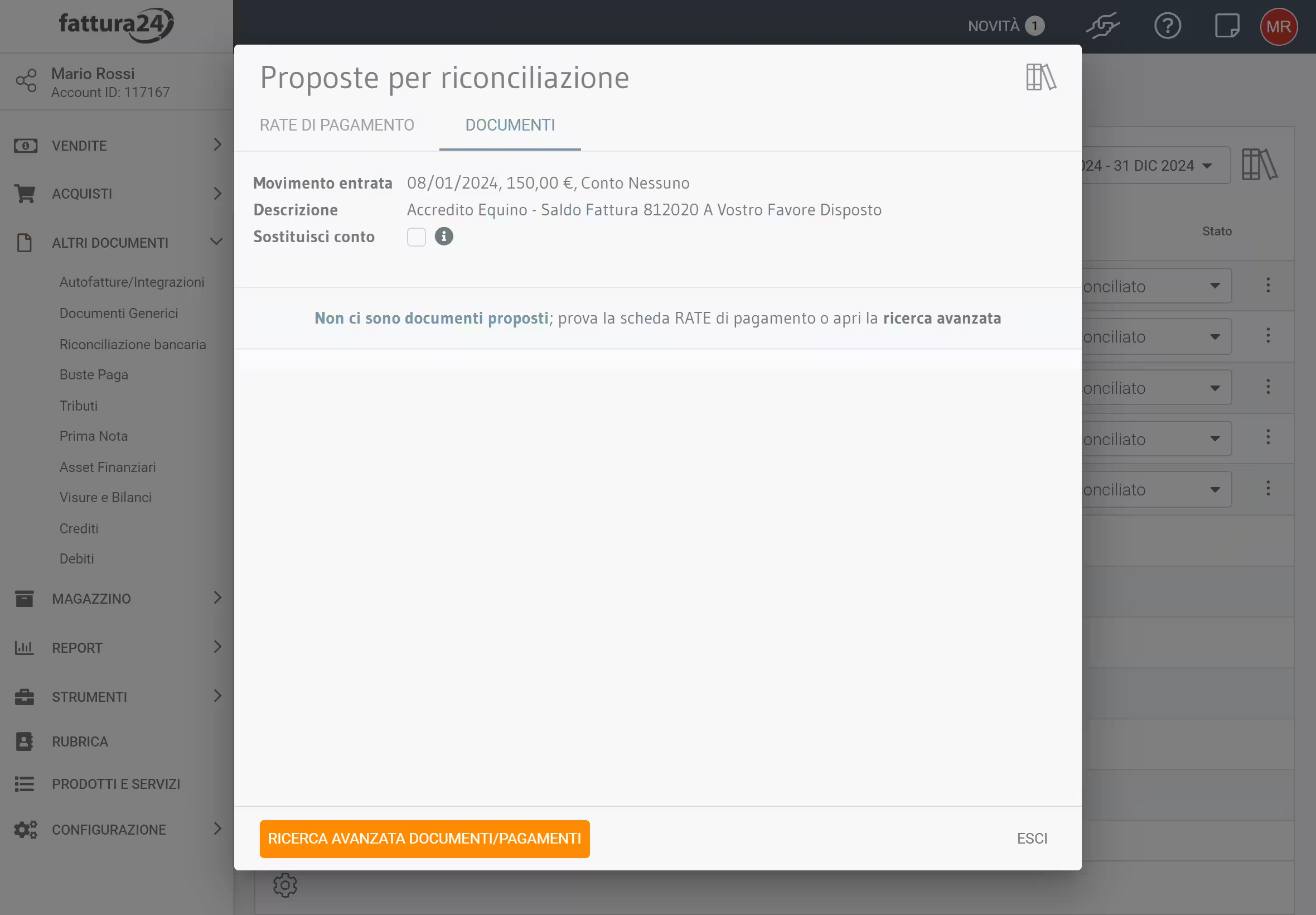
Clicca su RICERCA AVANZATA DOCUMENTI/PAGAMENTI per accedere alla seguente scheda.
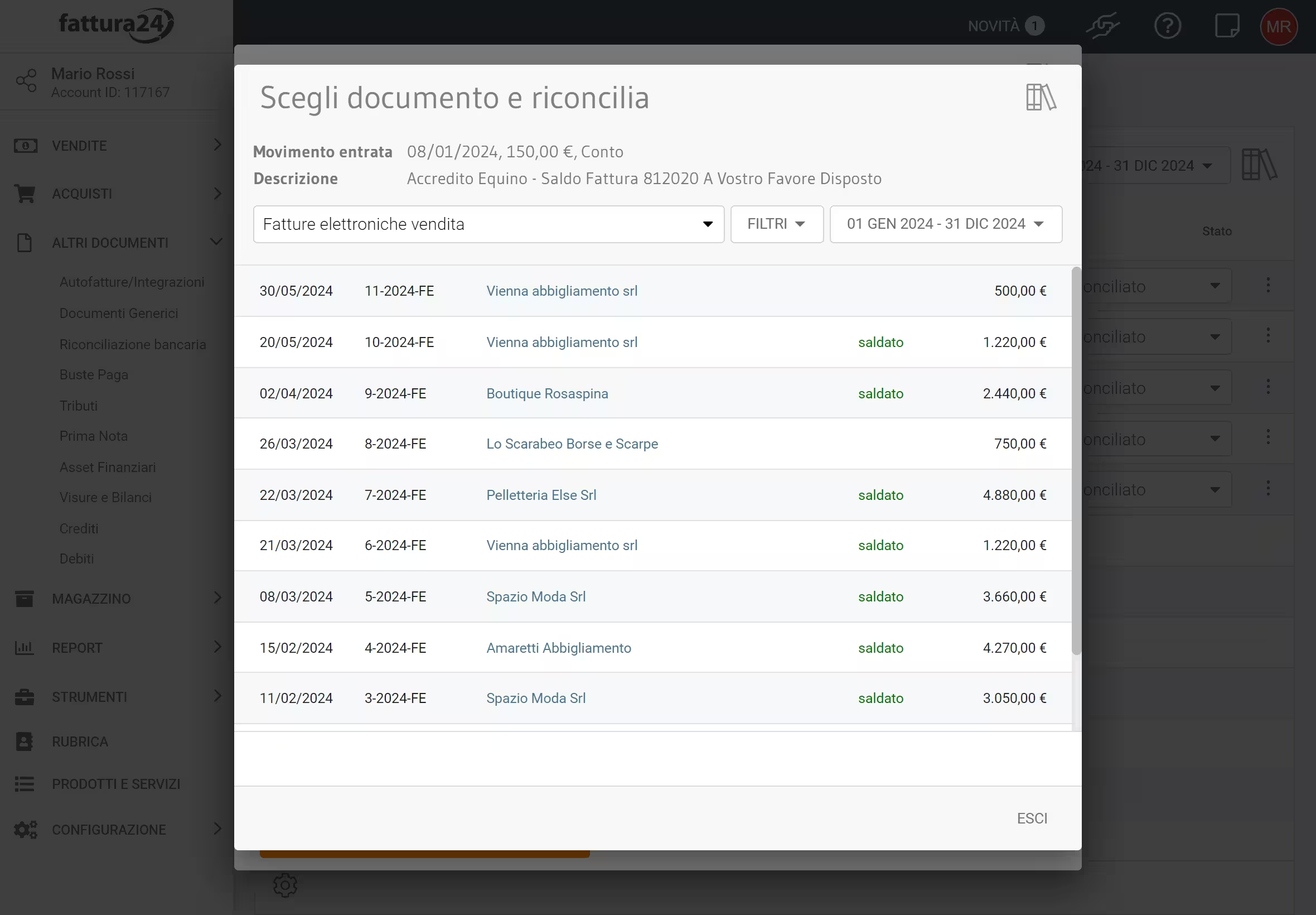
La scheda presenta diversi strumenti:
- SEZIONE DOCUMENTALE : in base a quale sezione si trova il documento da associare che avete precedentemente registrato:
- fatture elettroniche;
- parcelle elettroniche;
- fatture analogie di vendita (non elettroniche);
- ricevute di vendita;
- note di credito di acquisto;
- FILTRI : in base al dato inserito, puoi cercare uno o più documenti per:
- Cliente;
- Numero;
- Causale;
- Codice destinatario;
- Stato:
- non pagate;
- pagate;
- da inviare;
- inviate a SdI;
- inviate MC;
- consegnate/accettate;
- mod. pagamento;
- PDC/Centro di ricavo;
- Modalità di pagamento;
- la ricerca tramite l’icona Stella () permette, in base ai colori di classificare e richiamare i documenti;
- 01 GEN 2021 - 31 DIC 2021 : filtra nei documenti il periodo di emissione per anno, trimestre o personalizzato.
Per confermare la scelta dei FILTRI clicca su APPLICA oppure su RIPRISTINA, per tornare alla visualizzazione di default (senza filtri).
Seleziona il documento e, successivamente, clicca su AGGIUNGI PAGAMENTO per confermare oppure su ESCI per non procedere.
Corrispettivo esistente
Con questa funzione puoi riconciliare un movimento bancario con un corrispettivo.
Clicca su Corrispettivo esistente per aprire la seguente scheda.
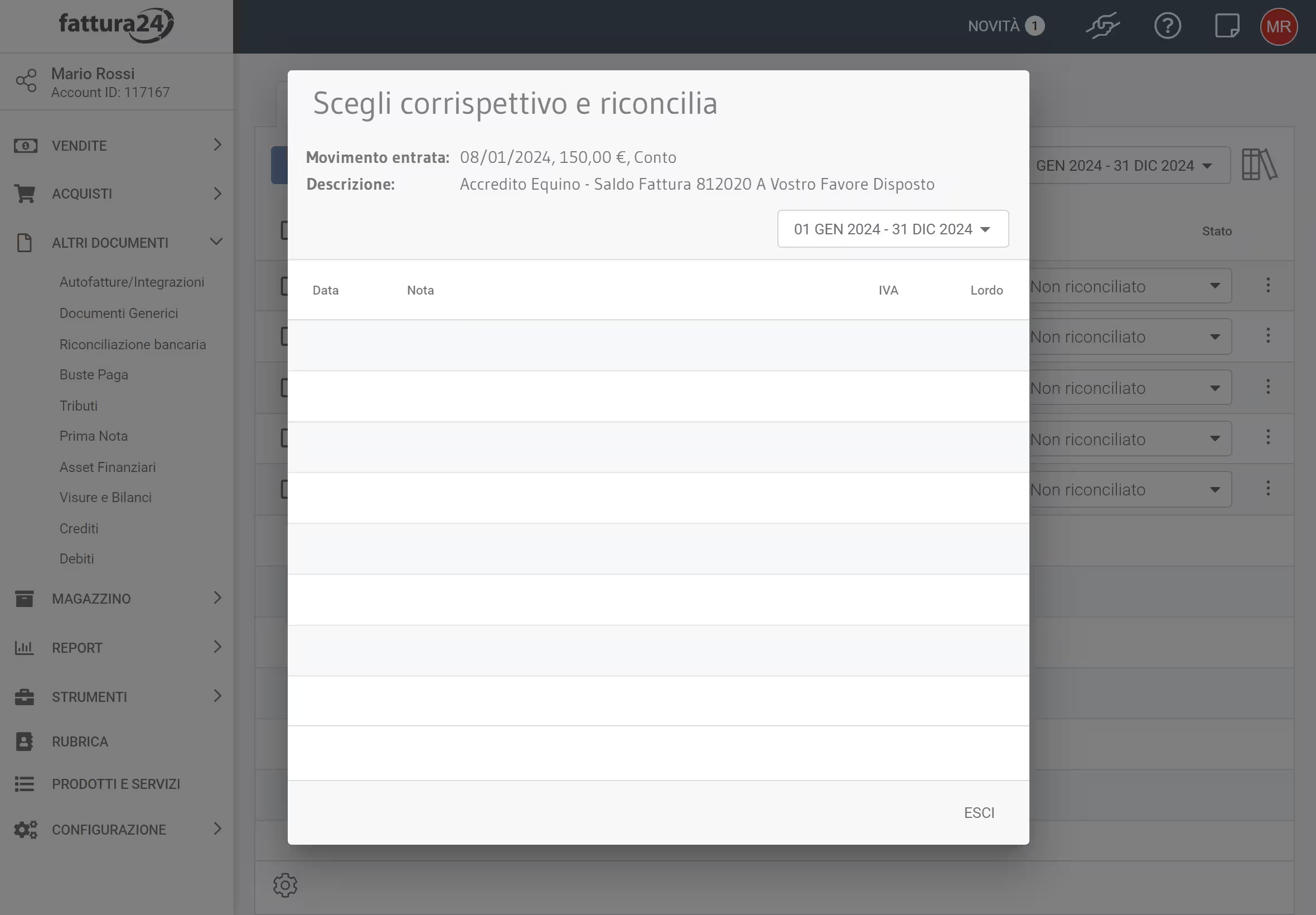
Troverai i corrispettivi registrati nella sezione Corrispettivi nel menu VENDITE.
Usando strumento 01 GEN 2021 - 31 DIC 2021 puoi visualizzare i documenti emissioni per anno, trimestre o personalizzato.
Fatta la selezione clicca su SALVA, per uscire premi ESCI.
Per uscire senza salvare i dati inseriti, premi ESCI.
Nuova Fattura elettronica
Clicca su Nuova fattura elettronica e accedi alla seguente scheda.
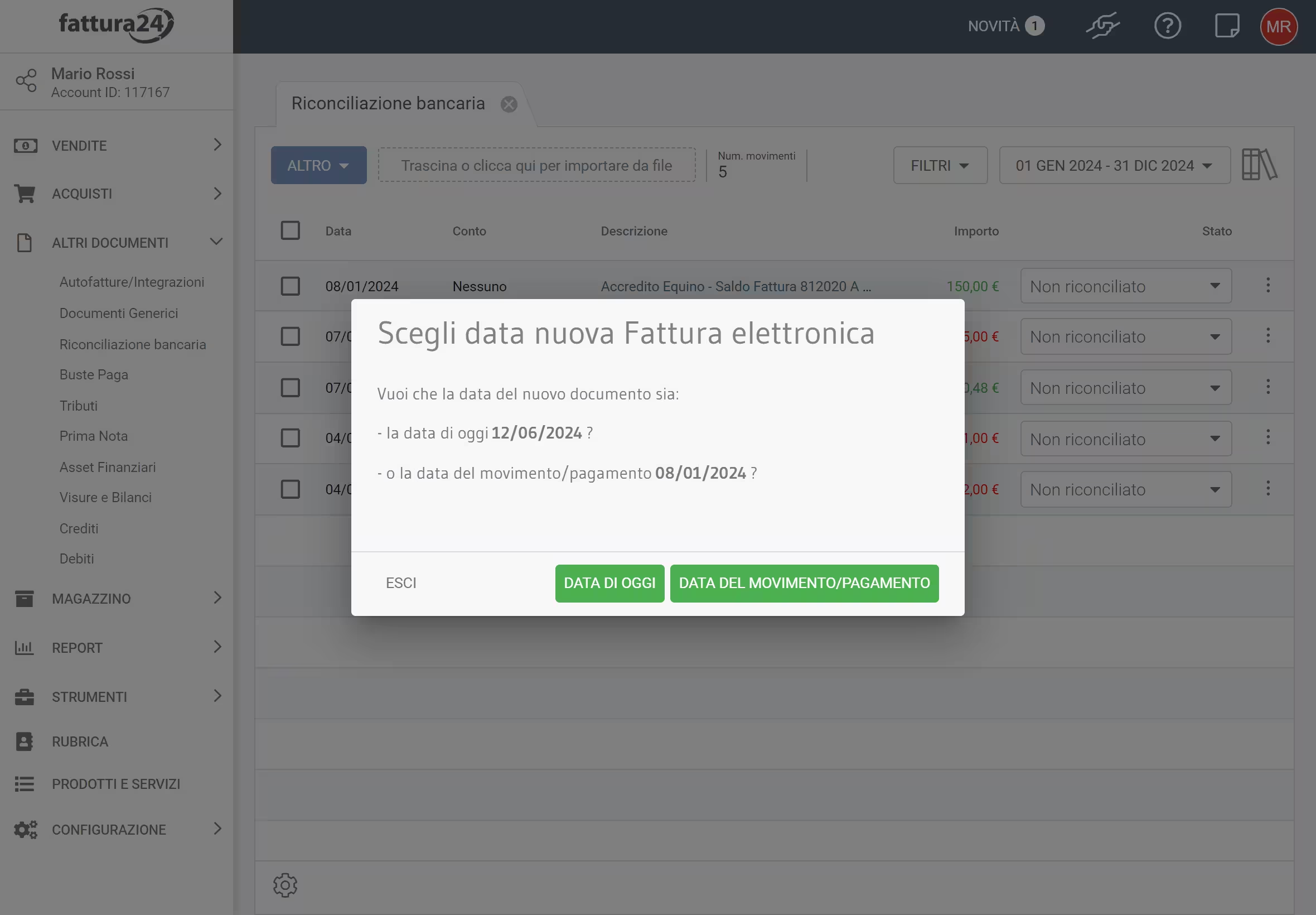
Per procedere scegli tra DATA DI OGGI e DATA PAGAMENTO, clicca su ESCI per non procedere.
Inserisci i dati per lo scorporo dell’importo netto dall’importo lordo.
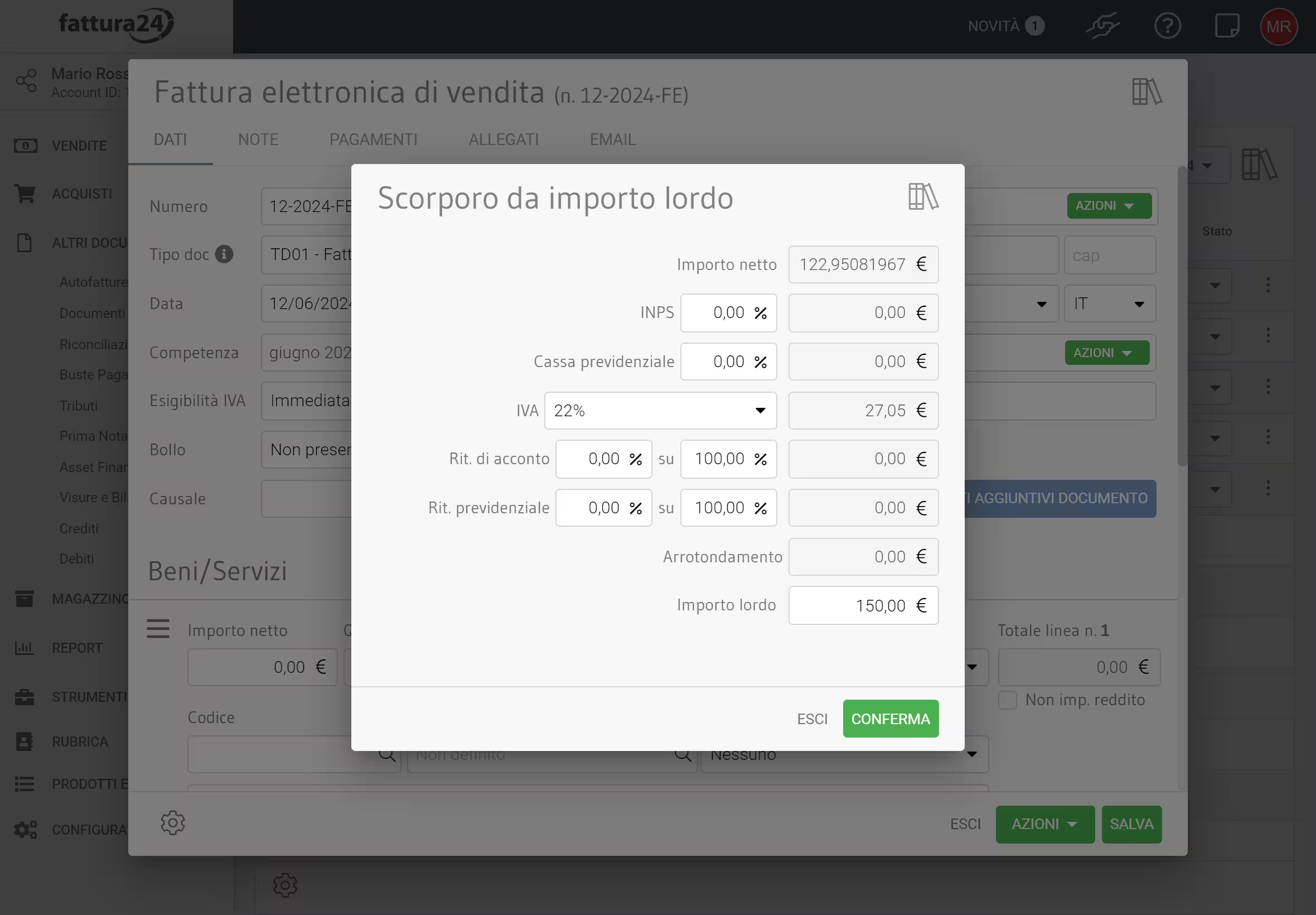
Impostati i parametri, clicca su CONFERMA per aprire la scheda di creazione della fattura elettronica oppure, su ESCI, per non procedere.
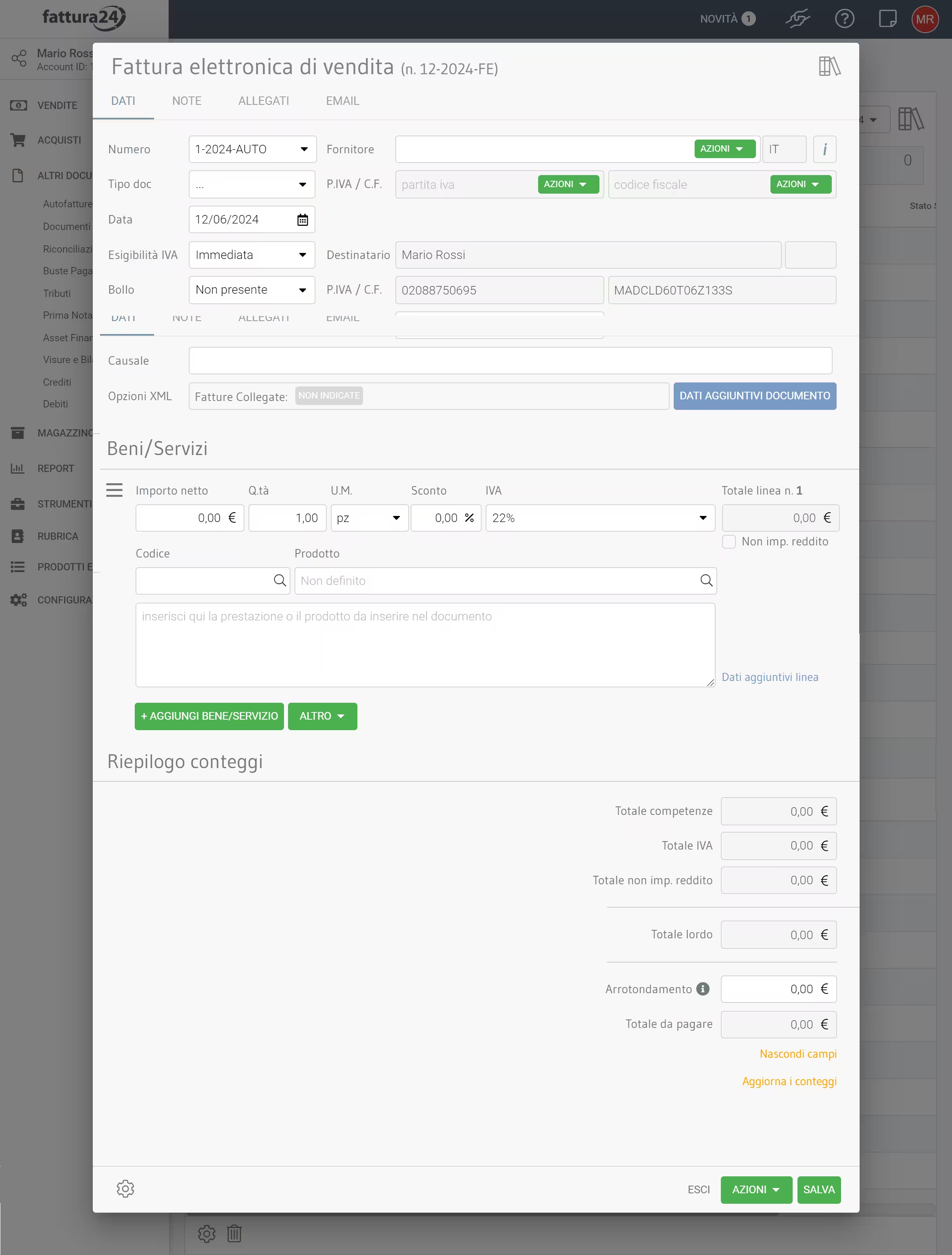
Completa i campi richiesti dal sistema e, successivamente, procedi con l’iter della fatturazione elettronica.
Per uscire senza procedere, premi ESCI.
Nuova Parcella elettronica
Clicca su Nuova parcella elettronica per accedere alla scheda seguente.
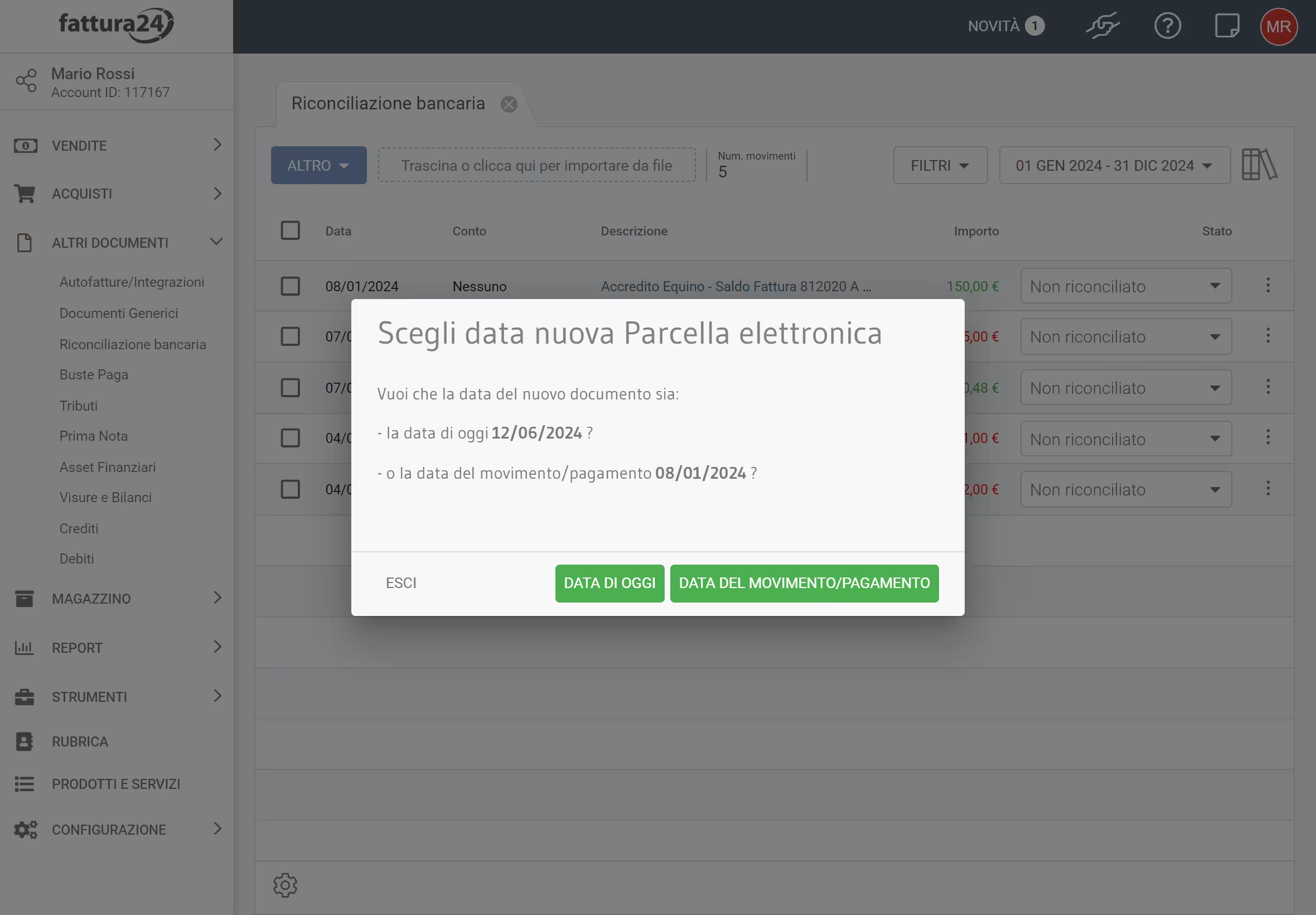
Per procedere scegli tra DATA DI OGGI e DATA PAGAMENTO, clicca su ESCI per non procedere.
Inserisci i dati per lo scorporo dell’importo netto dall’importo lordo.
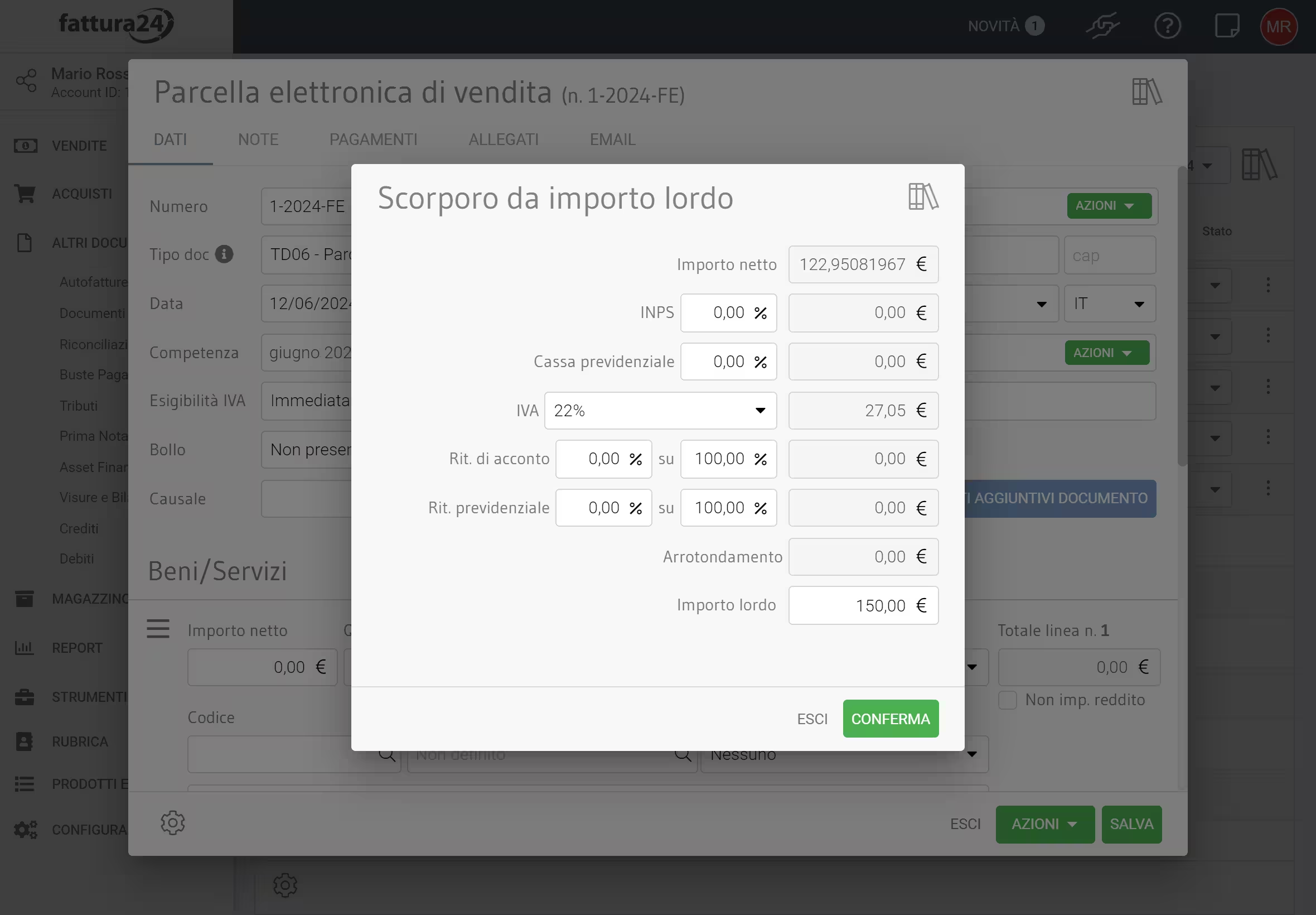
Impostati i parametri, clicca su CONFERMA per aprire la scheda di creazione della parcella elettronica oppure, su ESCI per non procede.
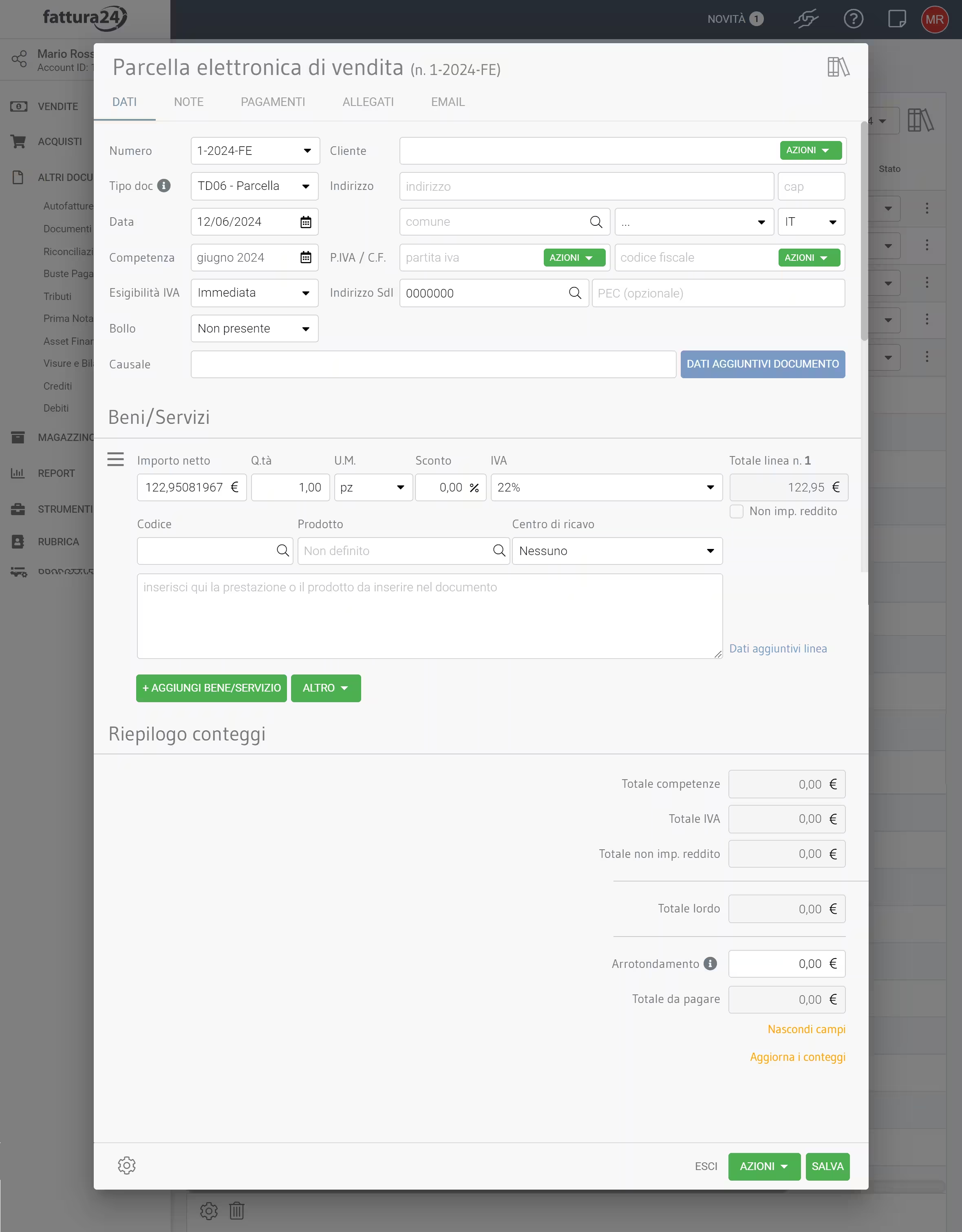
Completa i campi richiesti dal sistema e, successivamente, procedi con l’iter della parcella elettronica.
Per uscire senza procedere, premi ESCI.
Nuova Fattura analogica
Clicca su Nuova fattura analogica (non elettronica) per accedere alla scheda seguente.
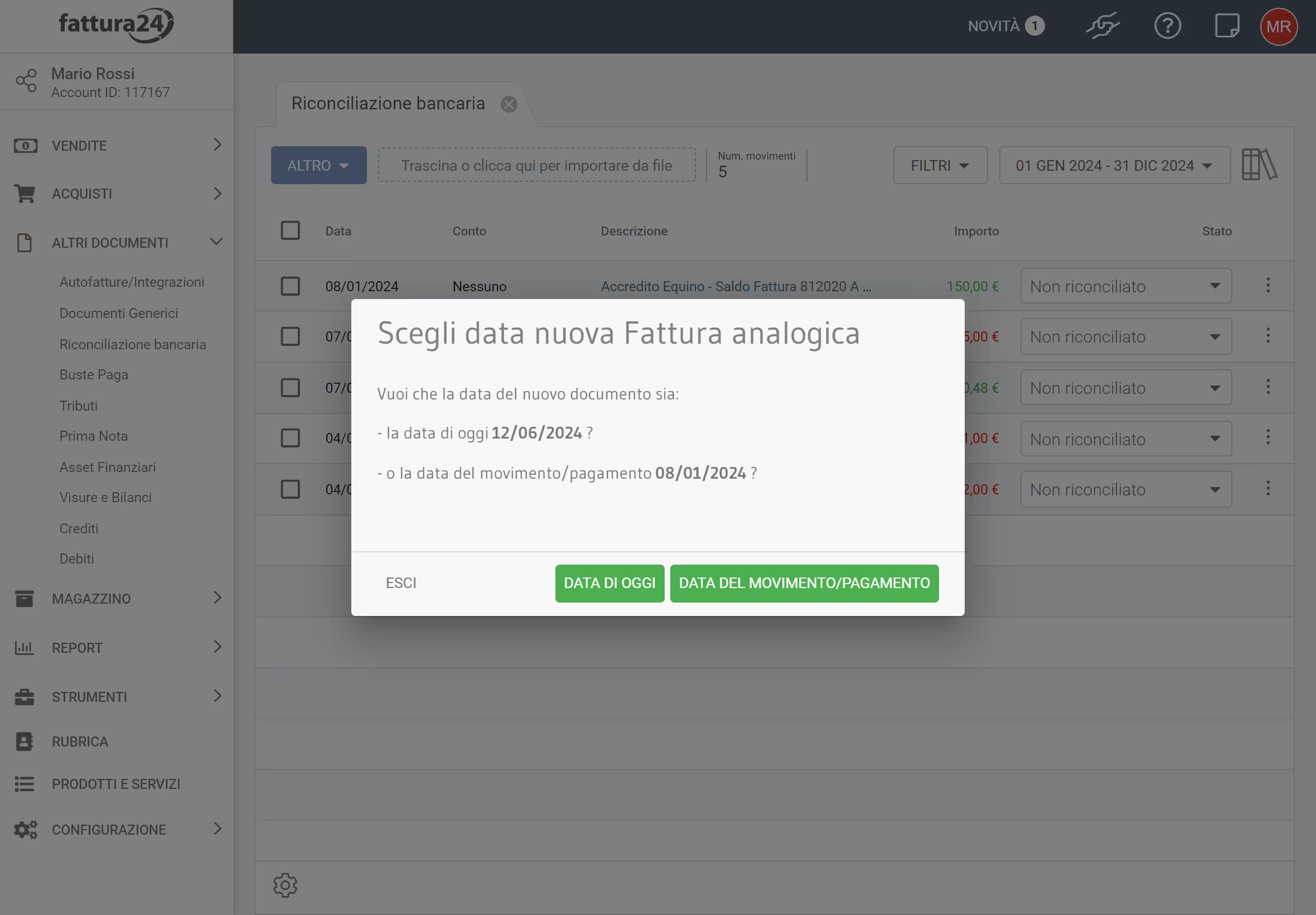
Per procedere scegli tra DATA DI OGGI e DATA PAGAMENTO, clicca su ESCI per non procedere.
Inserisci i dati per lo scorporo dell’importo netto dall’importo lordo.
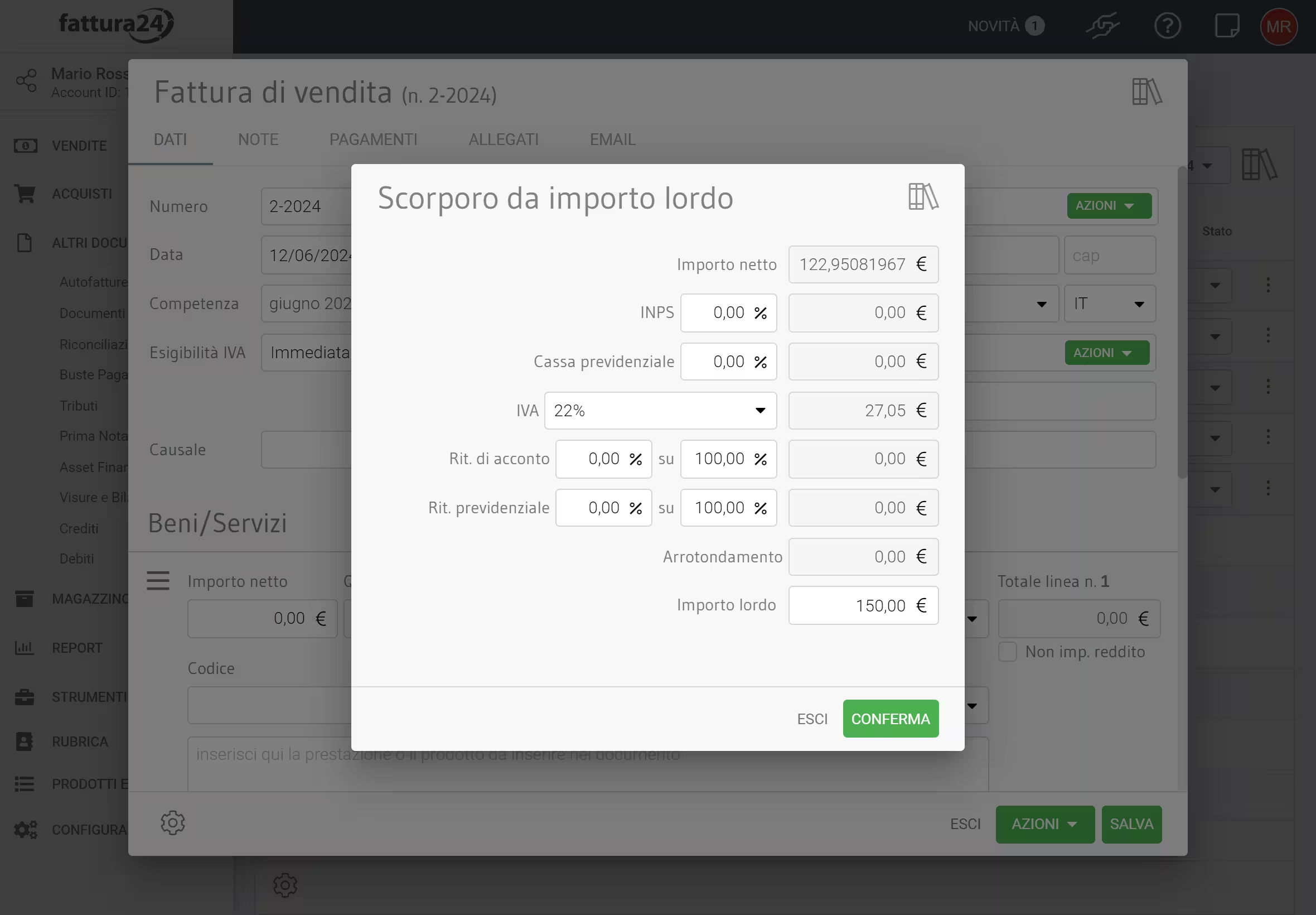
Impostati i parametri, clicca su CONFERMA per aprire la scheda di creazione della fattura non elettronica oppure, su ESCI per non procedere.
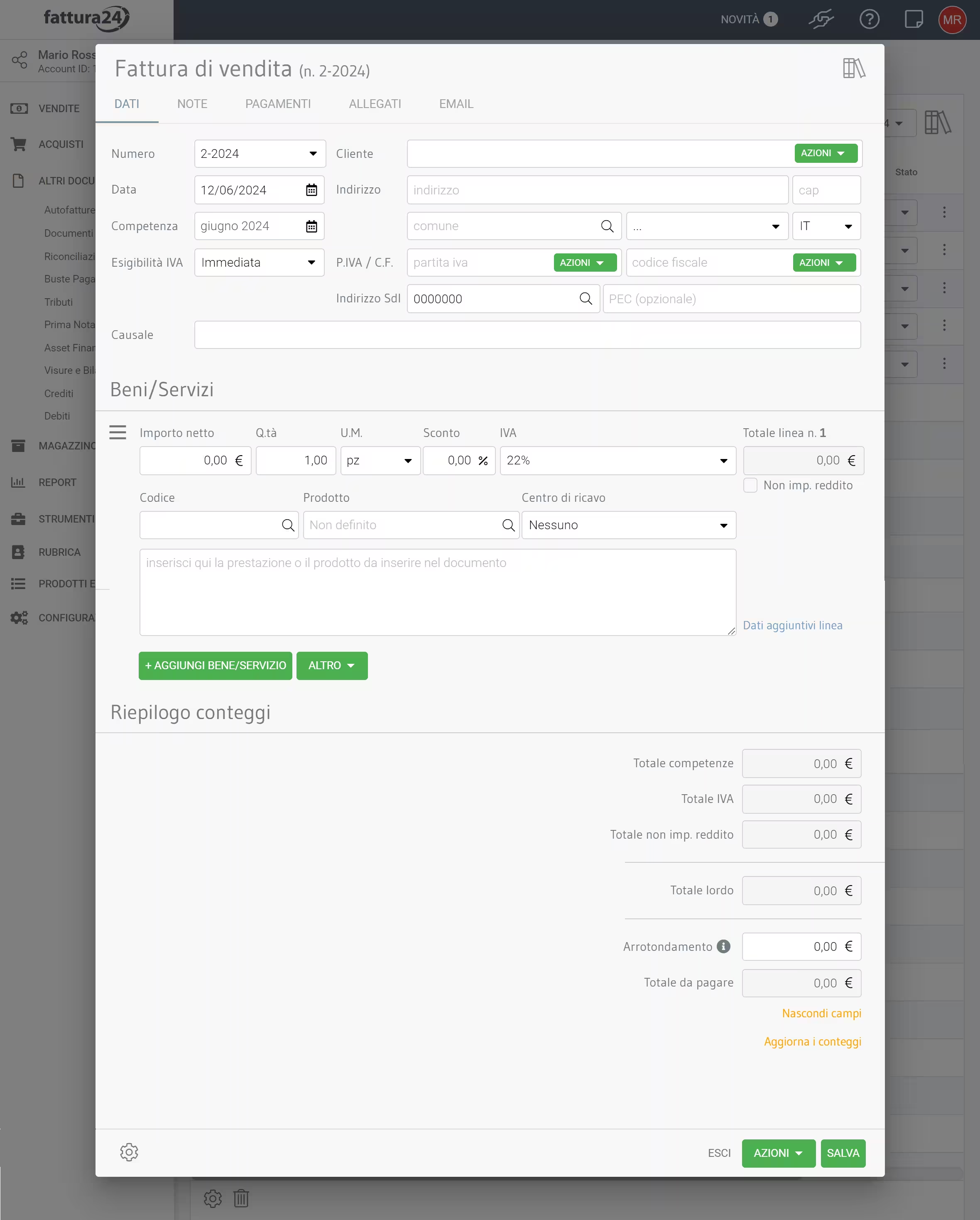
Completa i campi richiesti dal sistema e, successivamente, procedi con l’iter della fattura non elettronica.
Per uscire senza procedere, premi ESCI.
Nuova Ricevuta (in entrata)
Clicca su Nuova ricevuta per accedere alla scheda seguente.
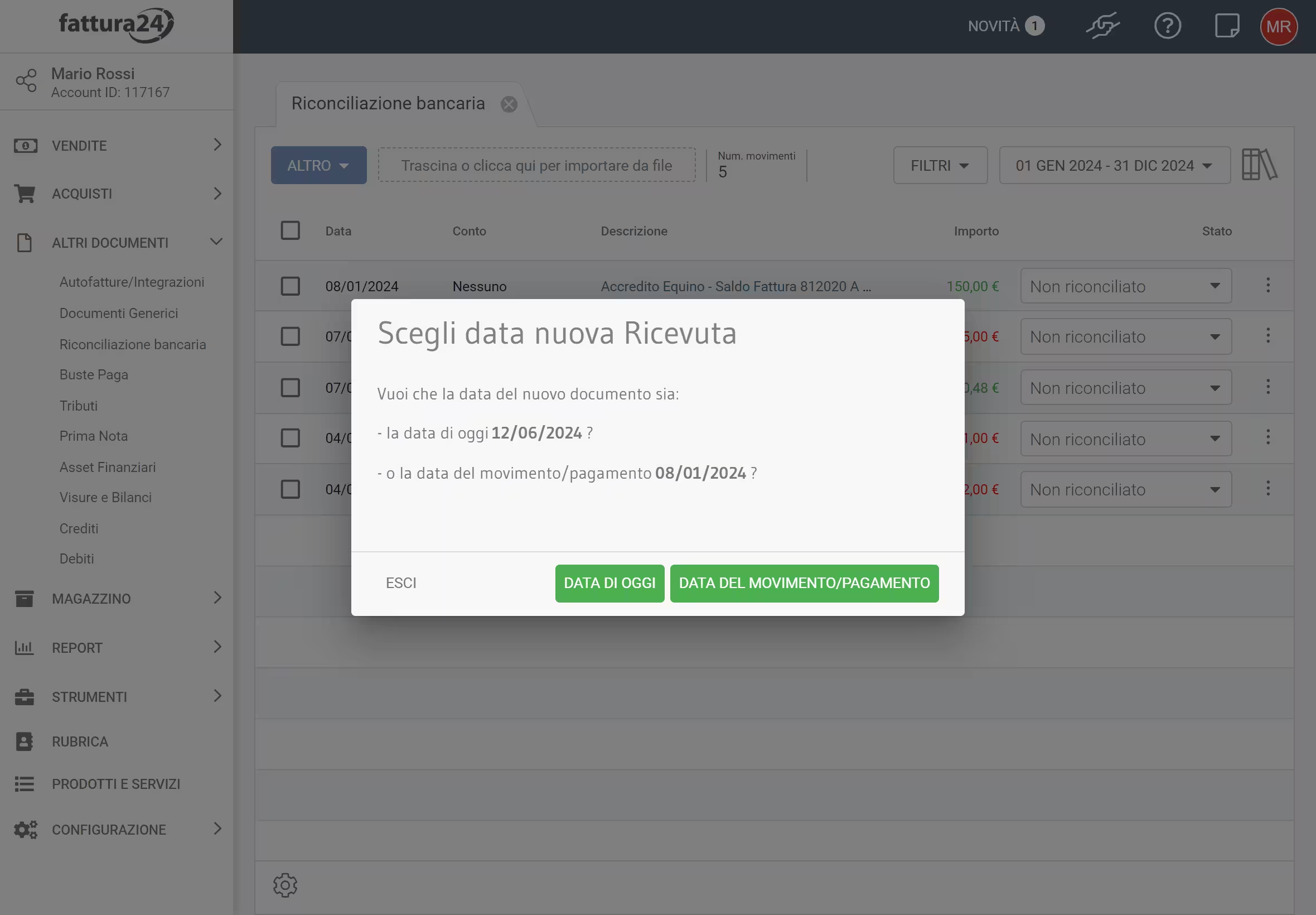
Per procedere scegli tra DATA DI OGGI e DATA PAGAMENTO, clicca su ESCI per non procedere.
Inserisci i dati per lo scorporo dell’importo netto dall’importo lordo.
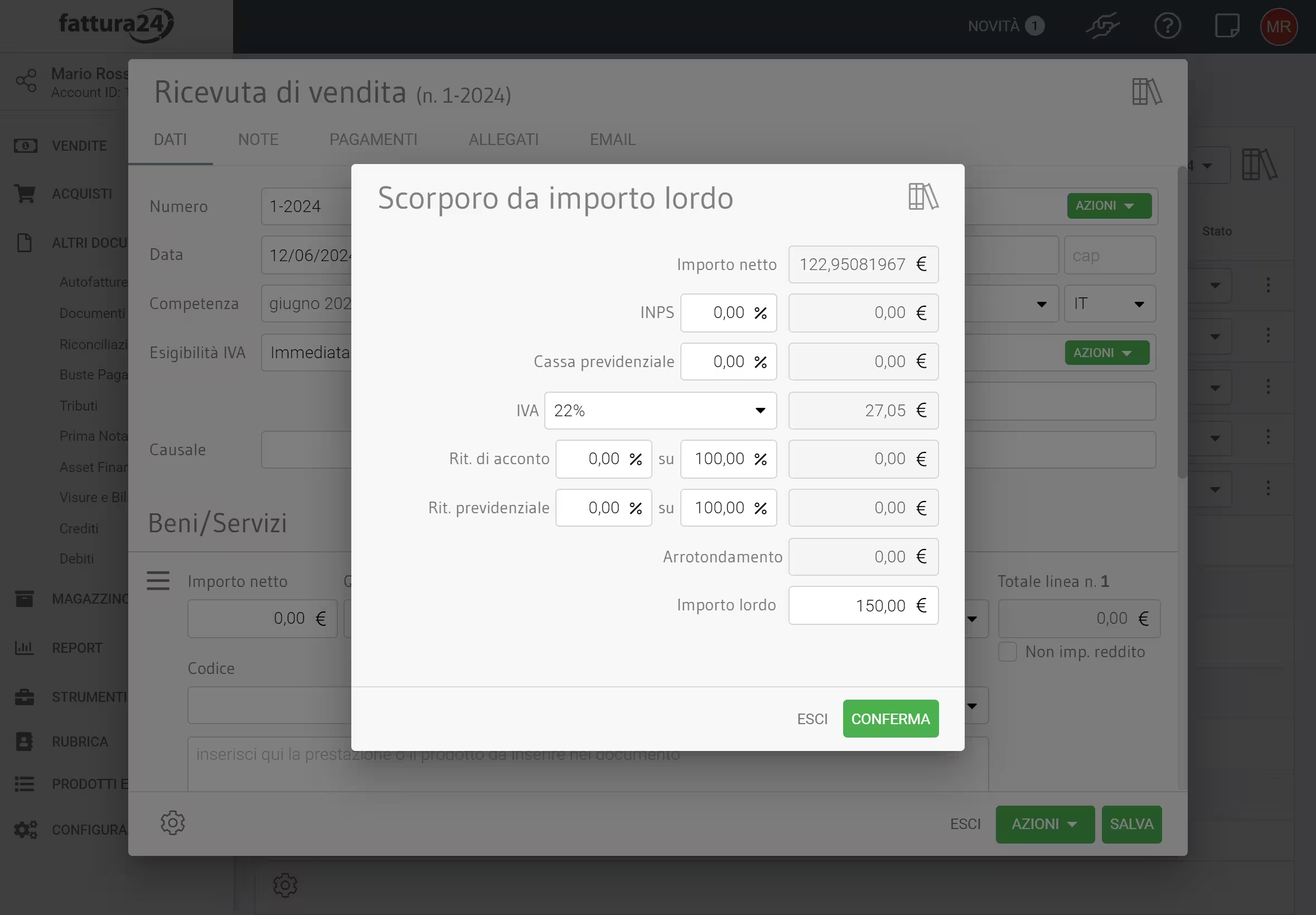
Imposta i parametri, clicca su CONFERMA per aprire la scheda di creazione della ricevuta oppure, su ESCI per non procedere.
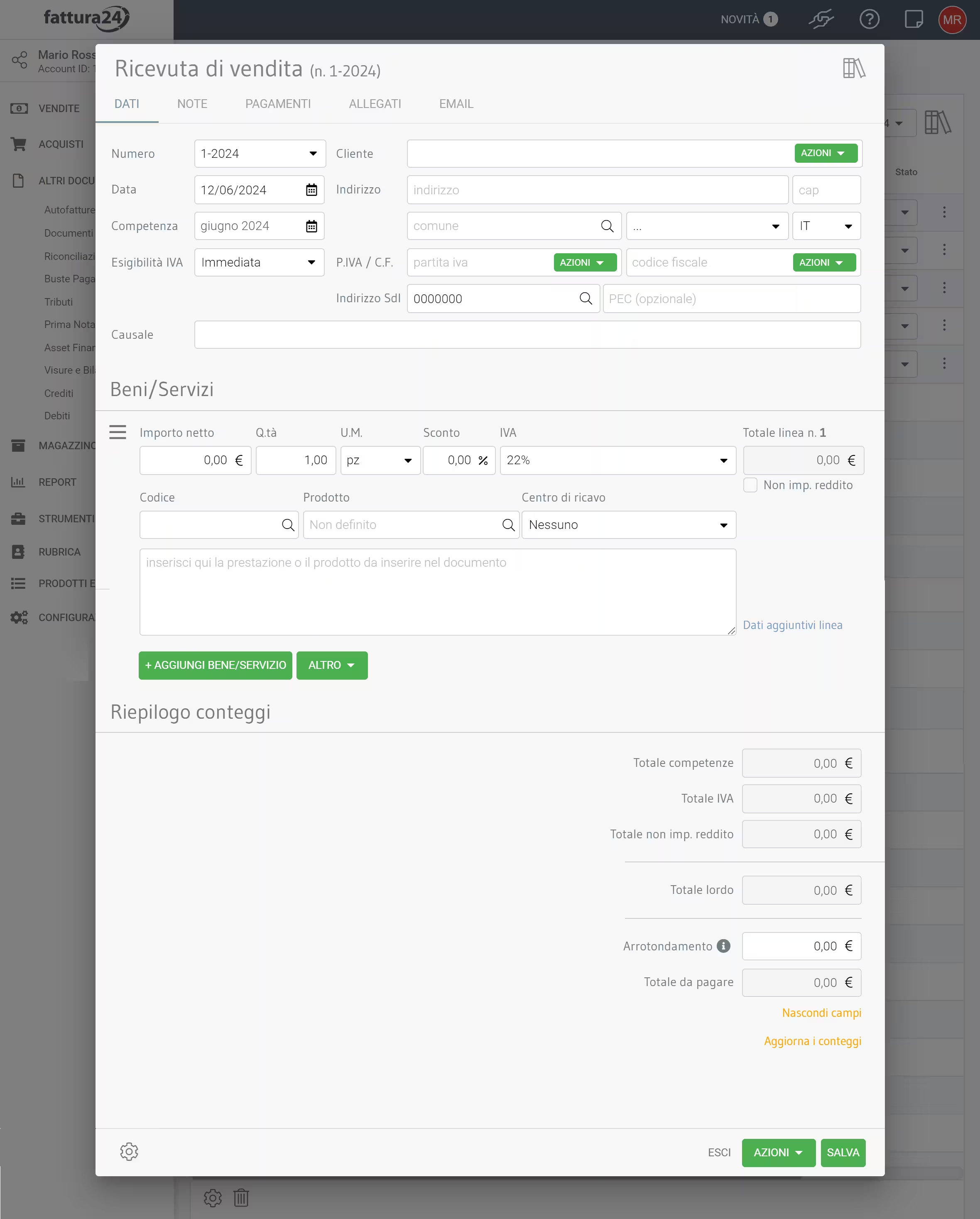
Completa i campi richiesti dal sistema e, successivamente, procedi con l’iter della ricevuta.
Per uscire senza procedere, premi ESCI.
Nuovo Corrispettivo
Clicca su Nuovo corrispettivo per accedere alla scheda seguente.
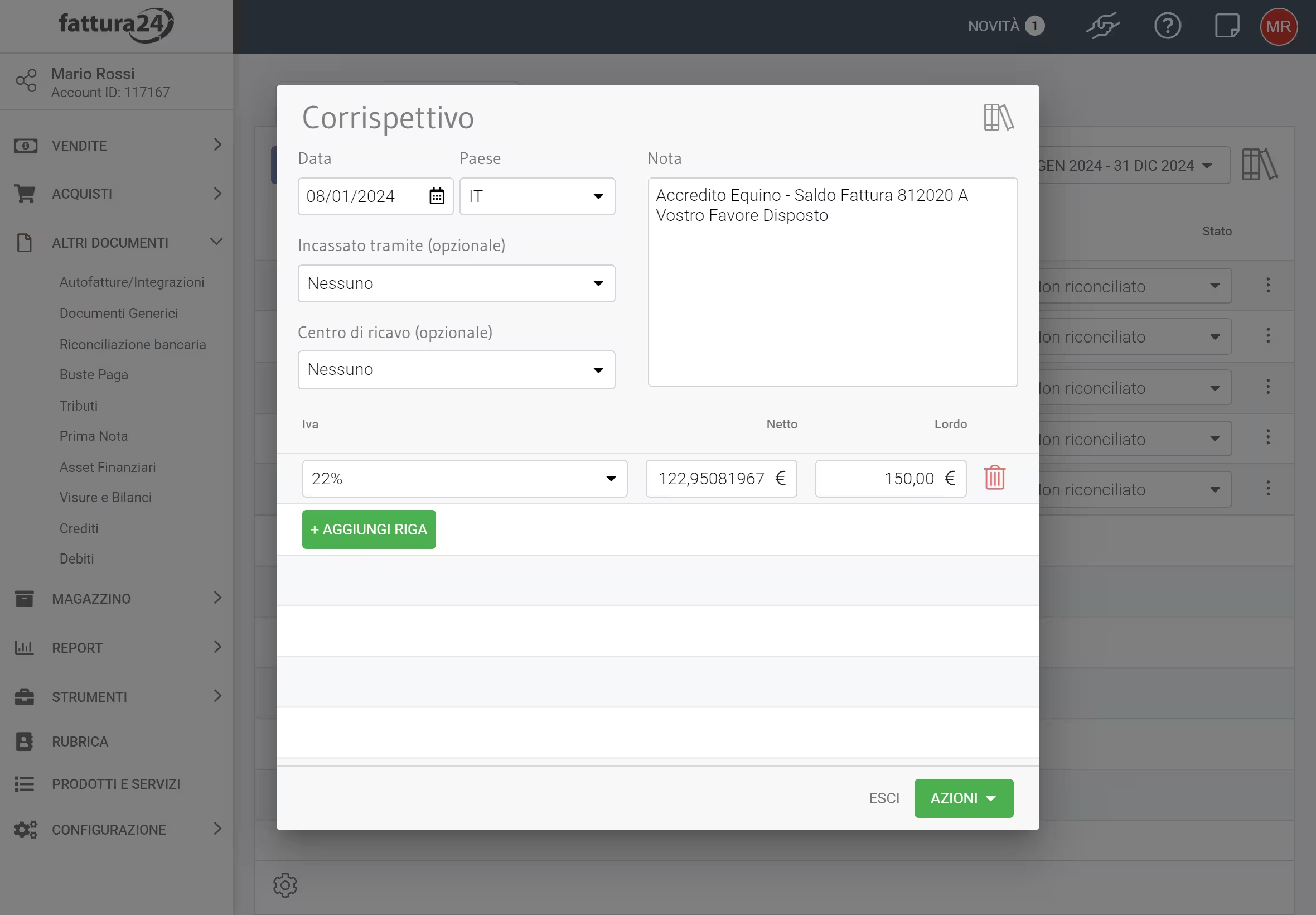
Completa i campi richiesti dal sistema e, successivamente, procedi con l’iter del corrispettivo.
Per uscire senza procedere, premi ESCI.
Nuova Prima nota (in entrata)
Clicca su Nuovo prima nota per accedere alla scheda seguente.
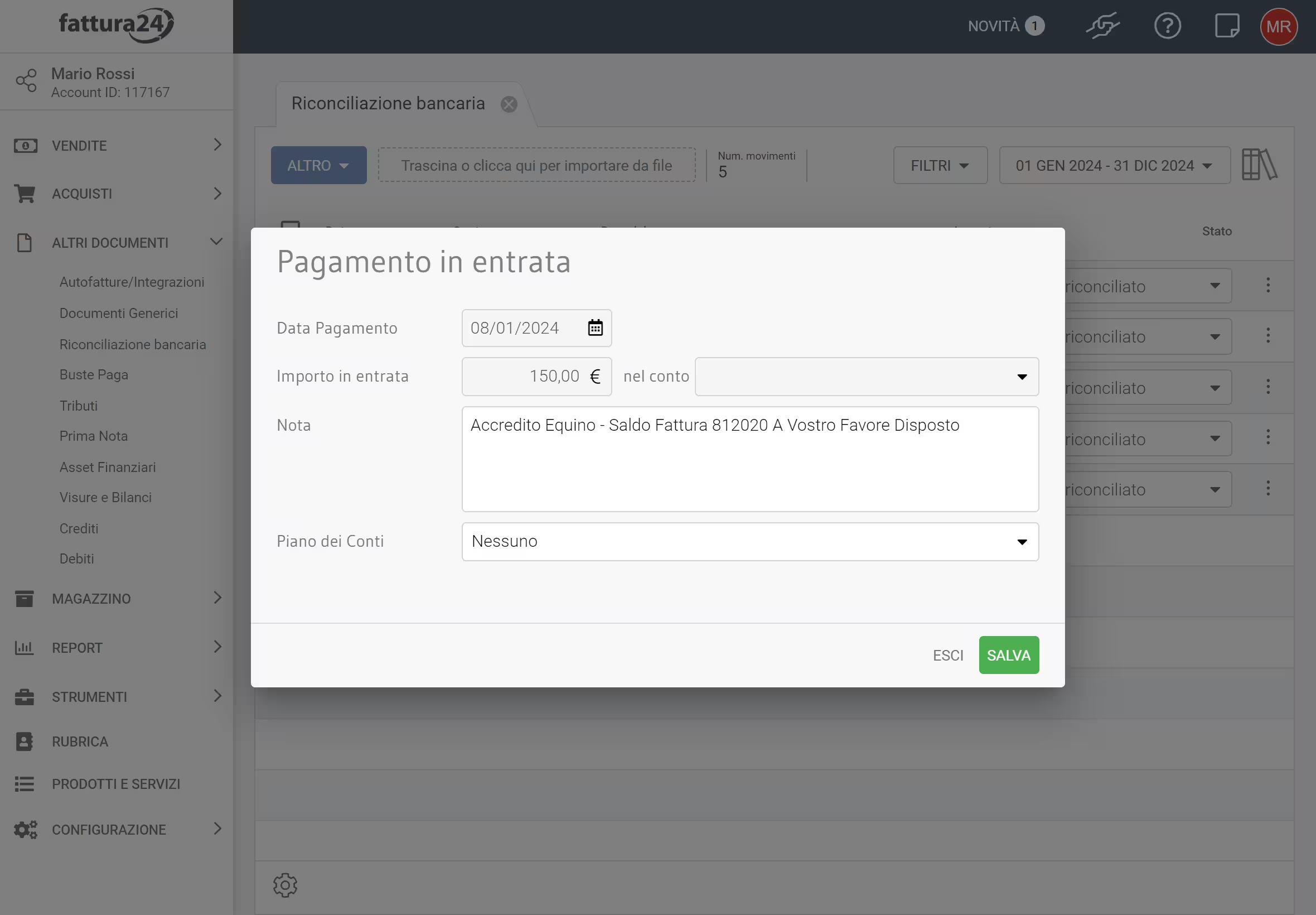
Completa i campi richiesti dal sistema e, successivamente, procedi con l’iter della prima nota.
Se procedi con la riconciliazione e aggiungi una prima nota, puoi completare solo i campi Nota e il Piano dei Cont; gli altri campi si valorizzano, in modo automatico, con i dati presenti nel documento caricato.
Per uscire senza procedere, premi ESCI.
Non riconciliabile (in entrata)
Se il movimento bancario, presente nell’estratto conto, non è riconducibile ad alcuna operazione inerente l’attività professionale e d’impresa, clicca su Non riconciliato per informare il sistema che la linea del movimento è Non riconciliabile .
Movimenti in uscita
Quando importi dell’estratto conto bancario, tutte le voci della colonna Stato sono impostate su Non riconciliato ; cliccaci sopra e puoi riconciliare la linea di spesa con:
- Documento esistente (in uscita);
- Busta paga esistente;
- Tributo esistente;
- Nuovo documento:
- Nuova Fattura;
- Nuova Ricevuta;
- Nuova Busta paga;
- Nuovo Tributo;
- Nuova Prima nota (in uscita);
- Non riconciliabile (in uscita).
Analizziamole di seguito.
Documento esistente (in uscita)
Selezionando fattura e/o ricevuta esistente si accede alla seguente scheda.
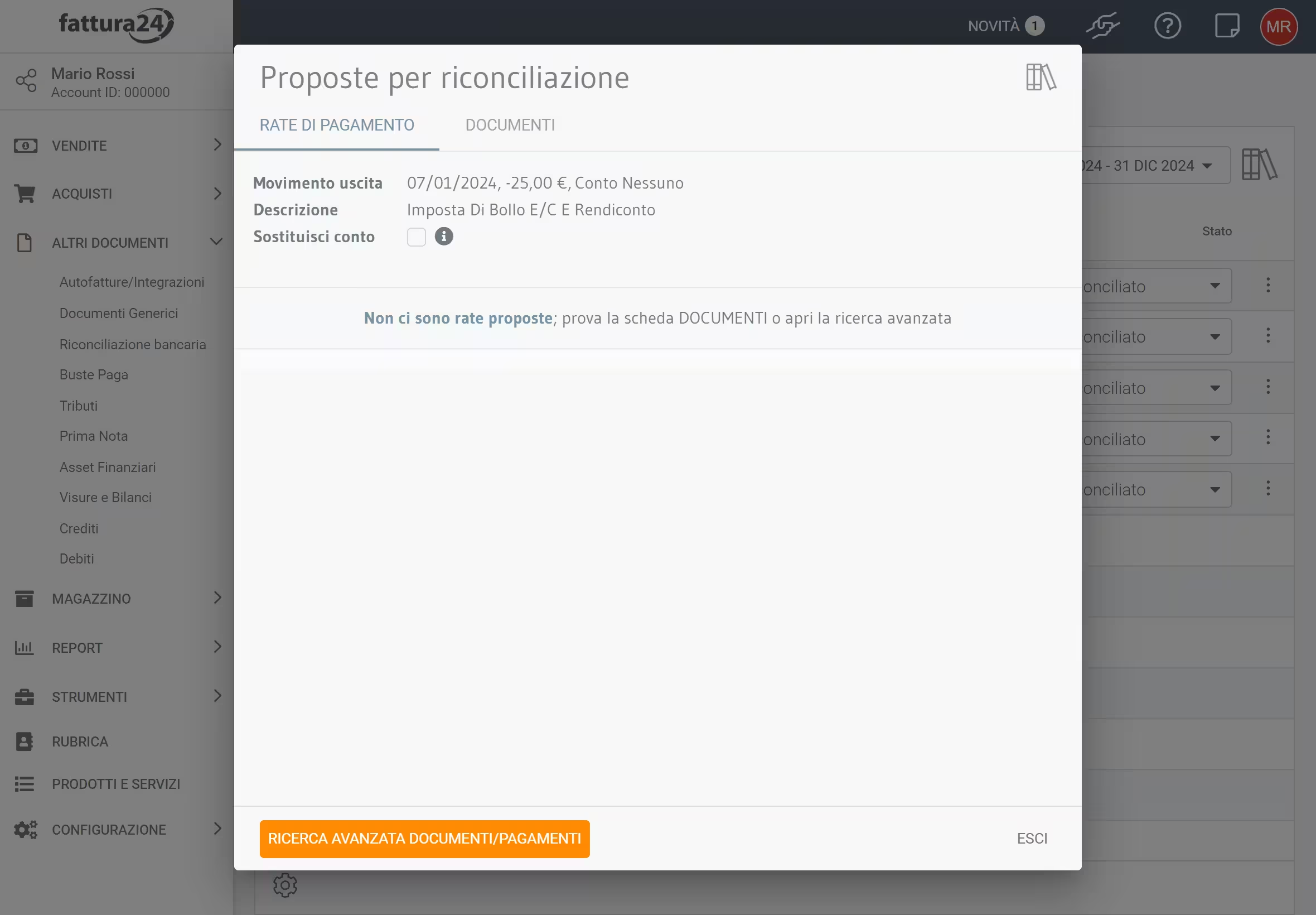
Per effettuare la Riconciliazione bancaria, scegli un documento già registrato utilizzando due metodi di ricerca diversi:
- RATE DI PAGAMENTO: in base al movimento bancario (in entrata o in uscita), il sistema propone solo i documenti nei quali è stata indicata una rata di pagamento con importo e scadenza uguale al movimento bancario stesso;
- DOCUMENTI:: in base al movimento bancario (in entrata o in uscita), il sistema propone solo i documenti con importo e scadenza uguali all’importo e alla scadenza del movimento bancario stesso.
Clicca su DOCUMENTI per accedere alla seguente sotto scheda.
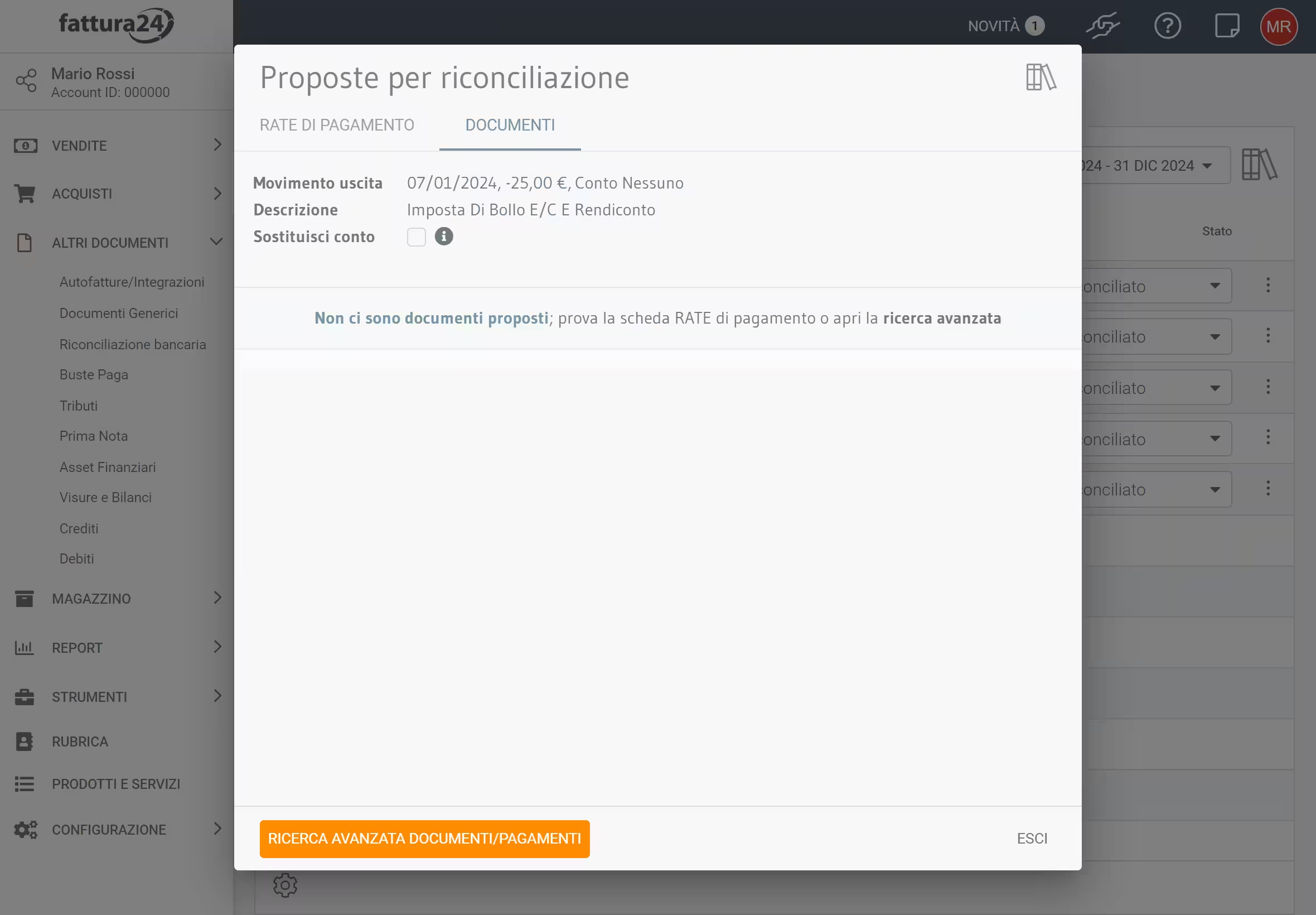
Clicca su RICERCA AVANZATA DOCUMENTI/PAGAMENTI per accedere alla seguente scheda.
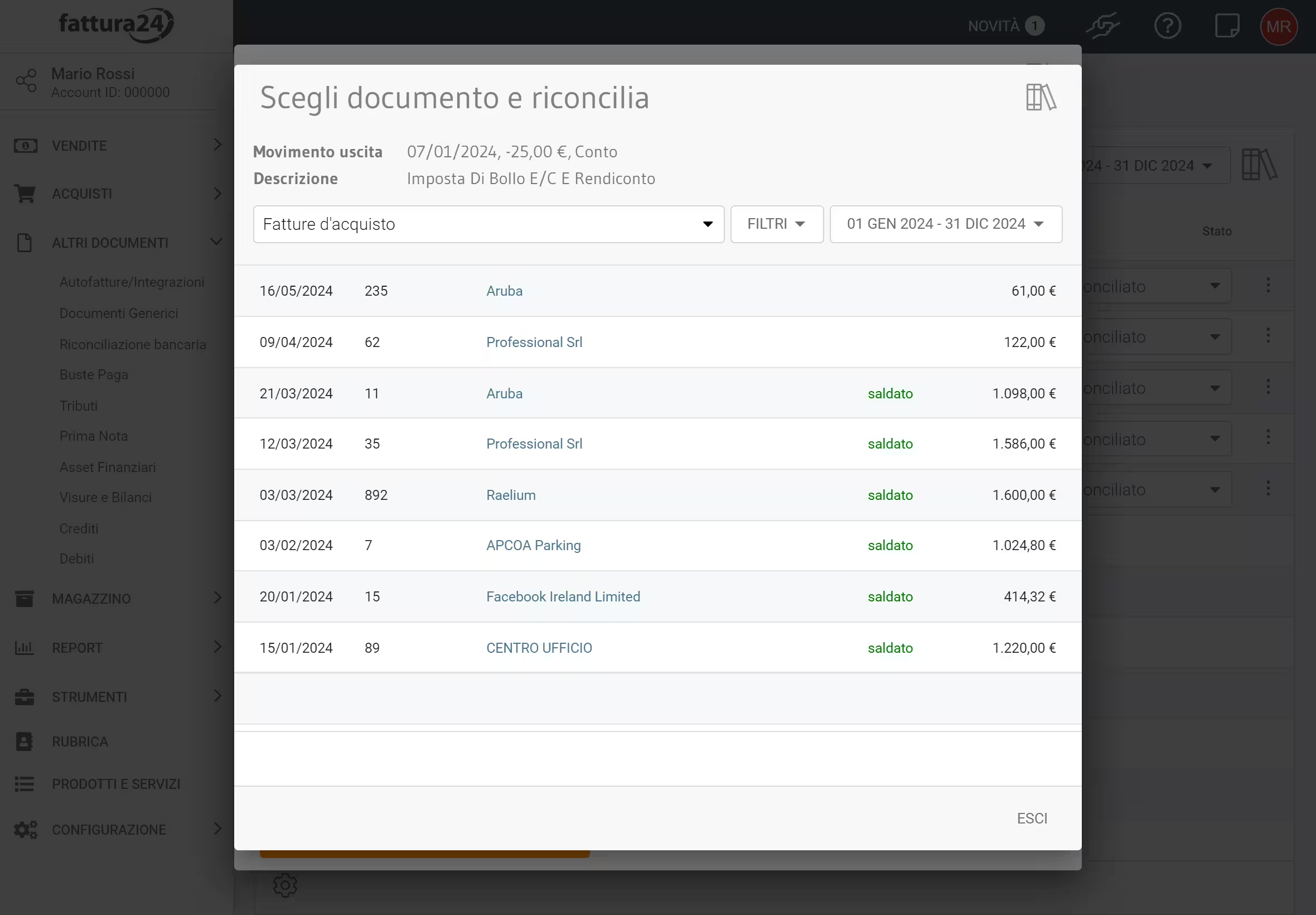
Puoi selezionare i documenti esistenti con i seguenti strumenti
- SEZIONE DOCUMENTALE : in base a quale sezione si trova il documento da associare che avete precedentemente registrato:
fatture di acquisto;
ricevute di acquisto;
note di credito vendita;
note di credito vendita elettroniche;
- FILTRI : in base al dato inserito, puoi cercare uno o più documenti per:
- Fornitore;
- Pagate;
- PDC/Centro di ricavo;
- la ricerca tramite l’icona Stella () permette, in base ai colori di classificare e richiamare i documenti;
- Tipo ricerca per data: è possibile decidere se ricercare i documenti ricevuti per Data protocollo oppure per Data documento;
- 01 GEN 2021 - 31 DIC 2021 : filtra nei documenti il periodo di emissione per anno, trimestre o personalizzato.
Per confermare la scelta dei FILTRI clicca su APPLICA oppure su RIPRISTINA, per tornare alla visualizzazione di default (senza filtri).
Seleziona il documento e, successivamente, clicca su AGGIUNGI PAGAMENTO per confermare oppure, su ESCI, per non procedere.
Busta paga esistente
Con questa funzione puoi riconciliare un movimento bancario con una busta paga esistente.
Clicca su Busta paga esistente per aprire la seguente scheda.
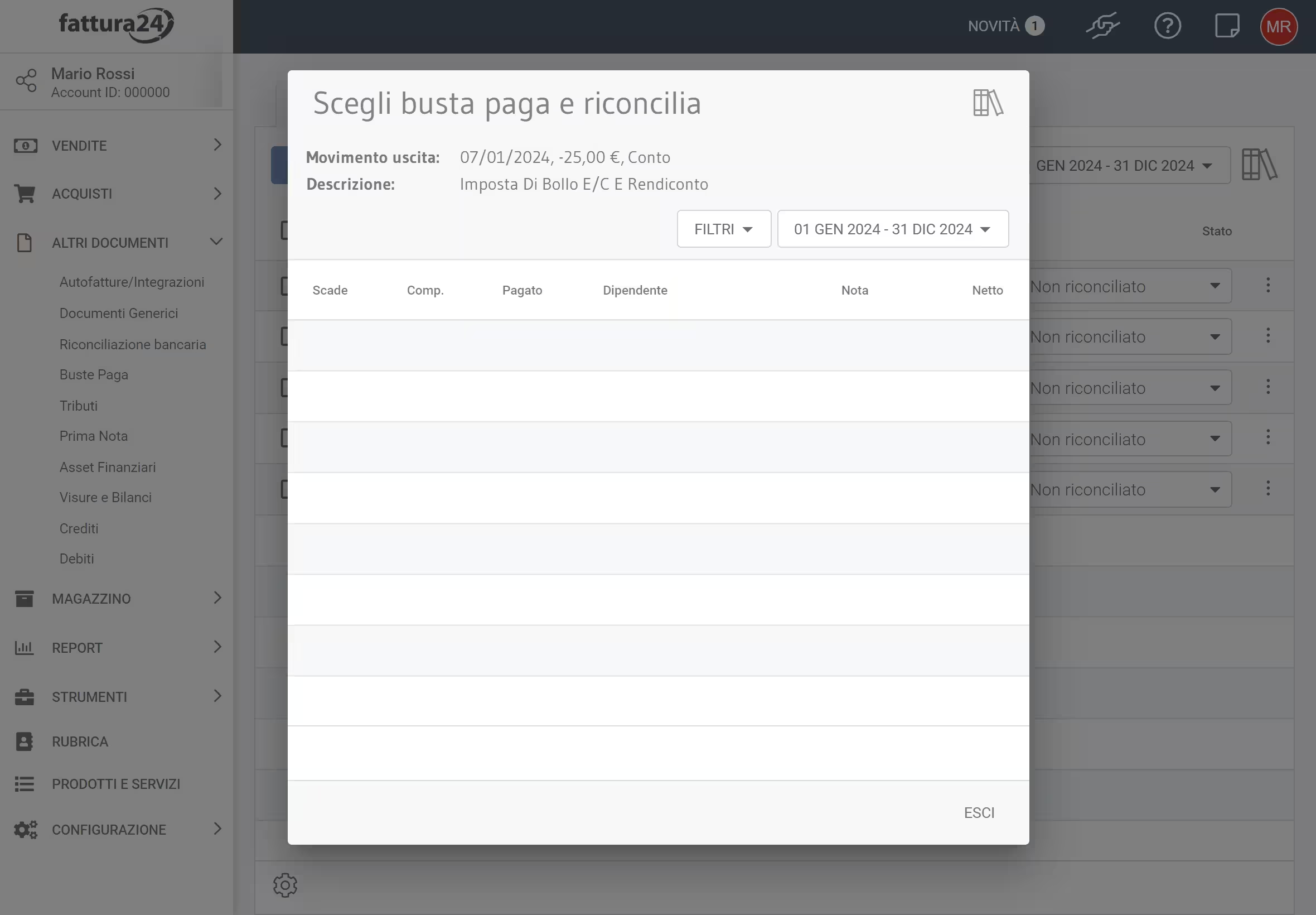
Troverai le buste paga che hai registrato in Fattura24 nella sezione Buste paga del menu ALTRI DOCUMENTI.
Puoi utilizzare gli strumenti FILTRI e 01 GEN 2021 - 31 DIC 2021 .
Fatta la selezione clicca su SALVA, per uscire premi ESCI.
Per uscire senza salvare i dati inseriti, premi ESCI.
Tributo esistente
Puoi riconciliare un movimento bancario con un tributo esistente.
Clicca su Tributo esistente per aprire la seguente scheda.
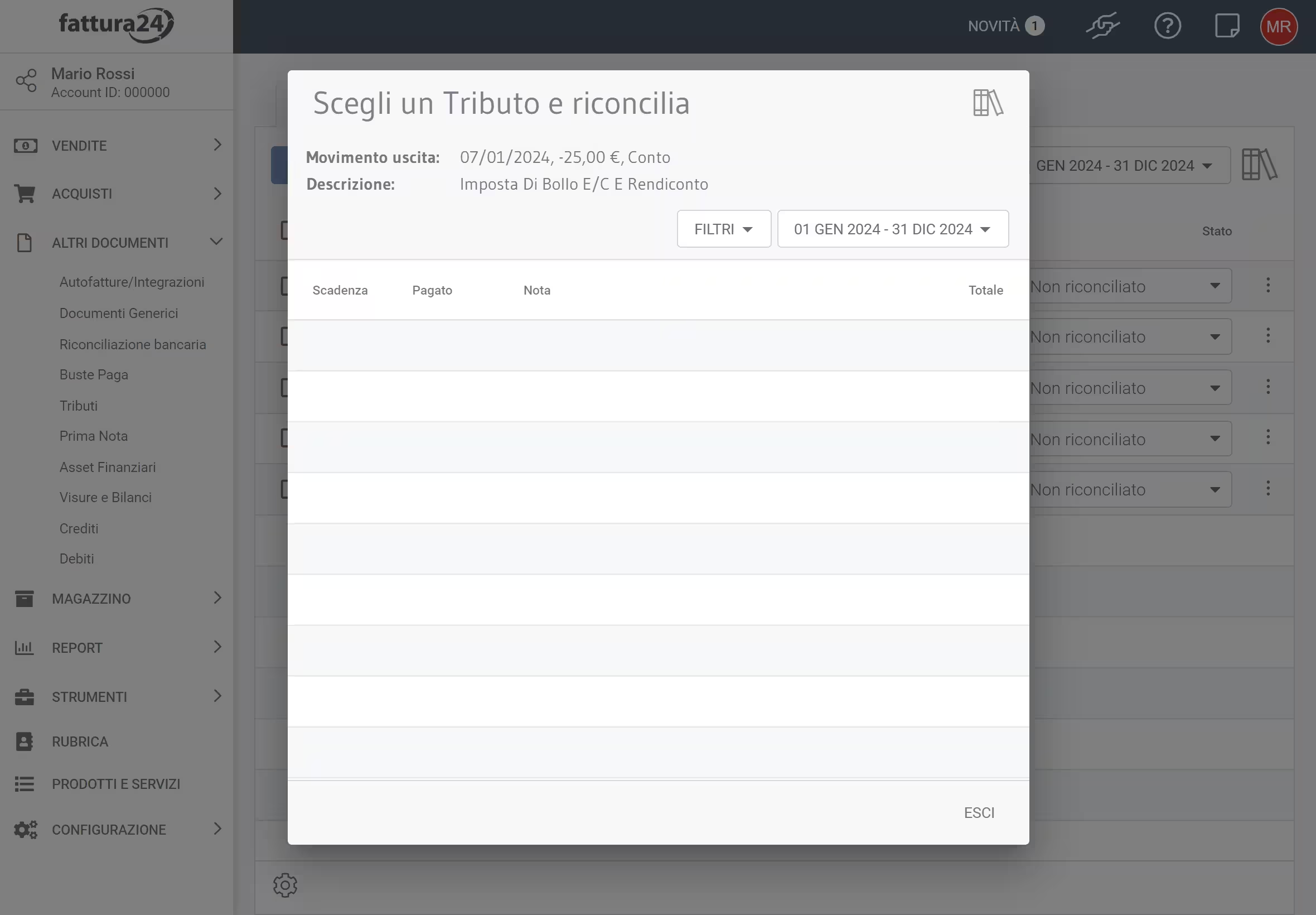
Troverai i tributi che hai registrato in Fattura24 nella sezione Tributi nel menu ALTRI DOCUMENTI.
Puoi utilizzare gli strumenti FILTRI e 01 GEN 2021 - 31 DIC 2021 .
Fatta la selezione clicca su SALVA, per uscire premi ESCI.
Per uscire senza salvare i dati inseriti, premi ESCI.
Nuova Fattura
Clicca su Nuova fattura e accedi alla seguente scheda.
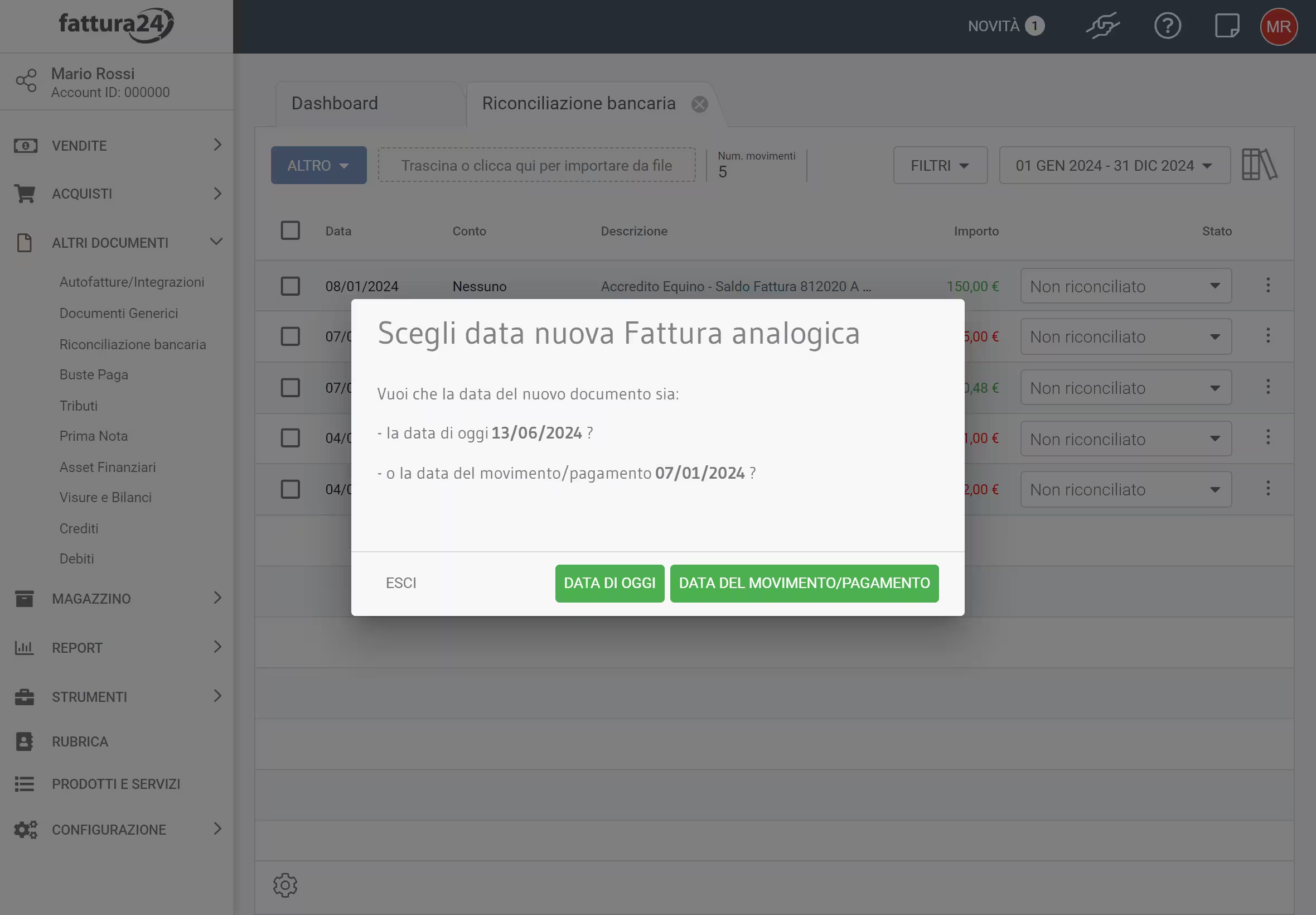
Per procedere scegli tra DATA DI OGGI e DATA PAGAMENTO, clicca su ESCI per non procedere.
Inserisci i dati per lo scorporo dell’importo netto dall’importo lordo.
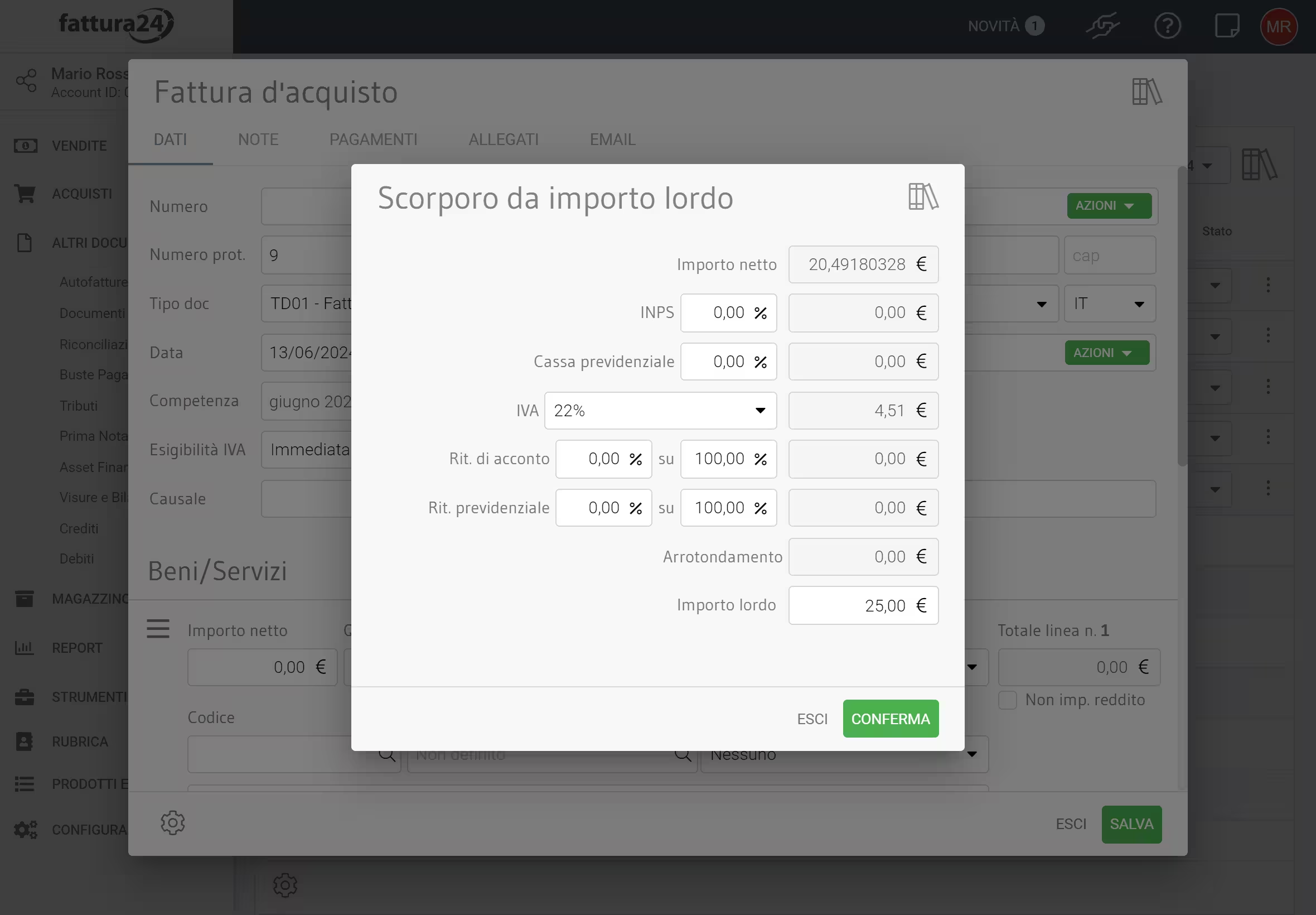
Completa i parametri, clicca su CONFERMA per aprire la scheda di creazione della fattura di acquisto oppure, su ESCI per non procedere.
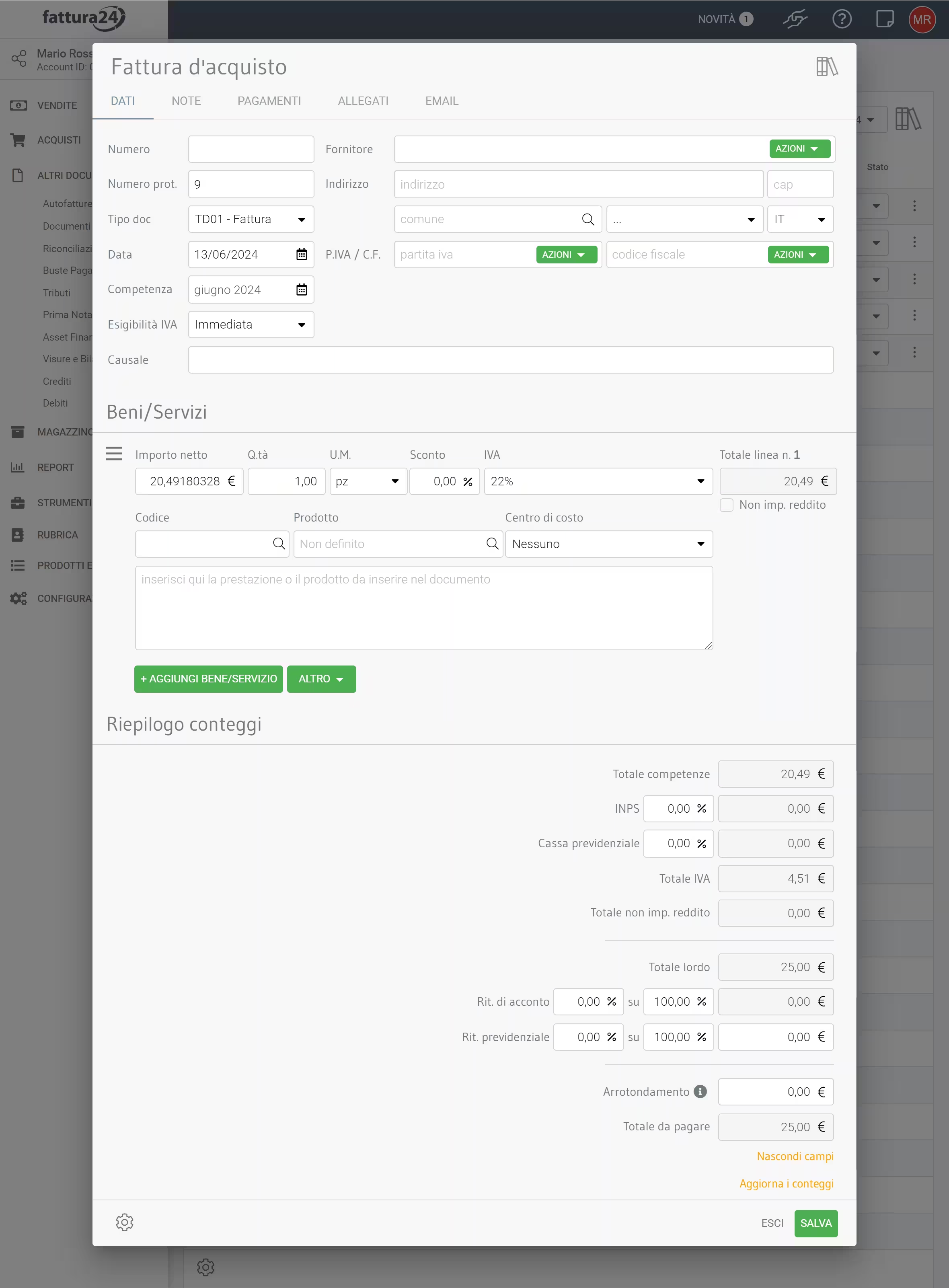
Completa i campi richiesti dal sistema e, successivamente, procedi con l’iter della fattura di acquisto.
Per uscire senza procedere, premi ESCI.
Nuova Ricevuta
Clicca su Nuova ricevuta per accedere alla seguente scheda.
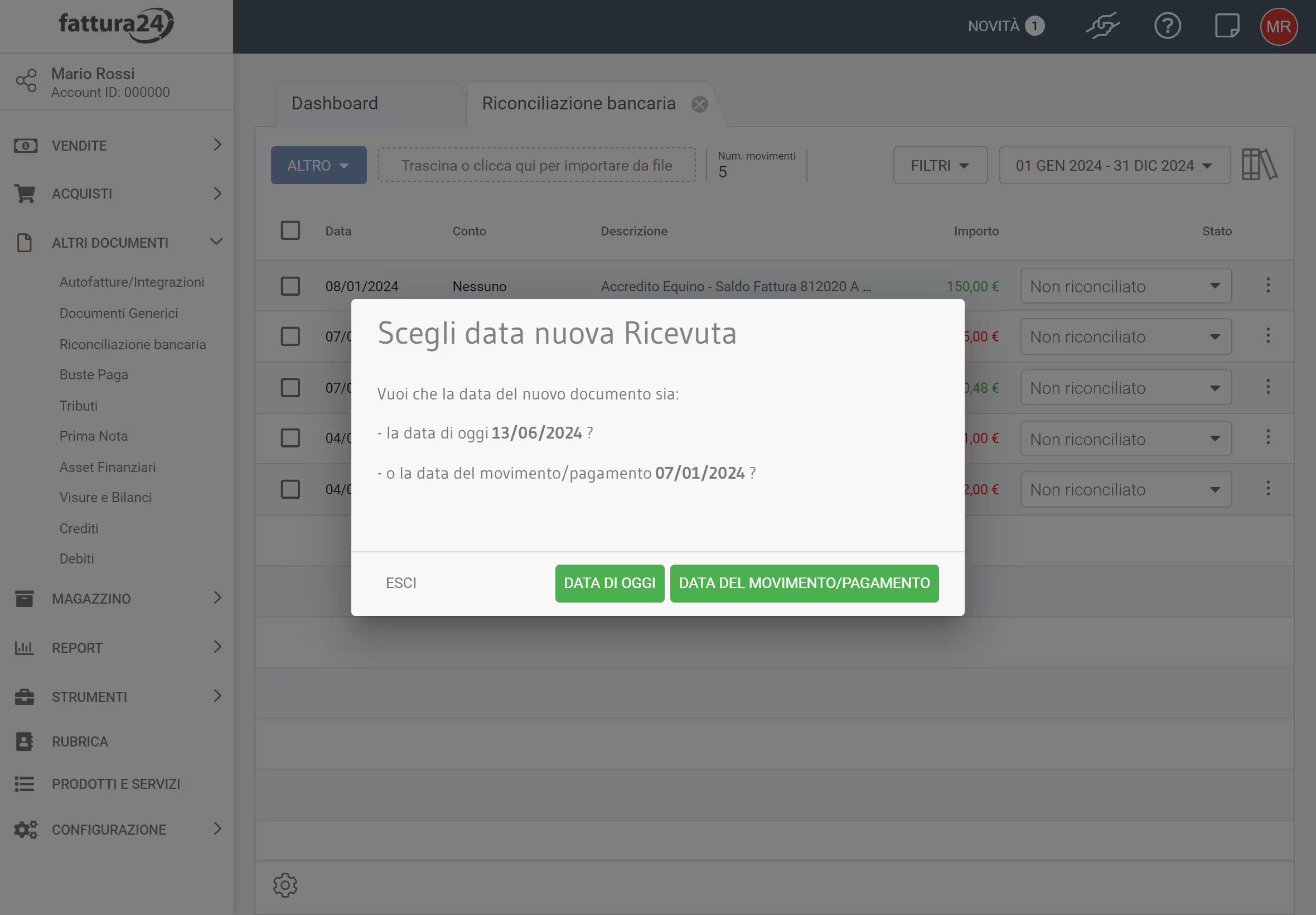
Per procedere scegli tra DATA DI OGGI e DATA PAGAMENTO, clicca su ESCI per non procedere.
Inserisci i dati per lo scorporo dell’importo netto dall’importo lordo.
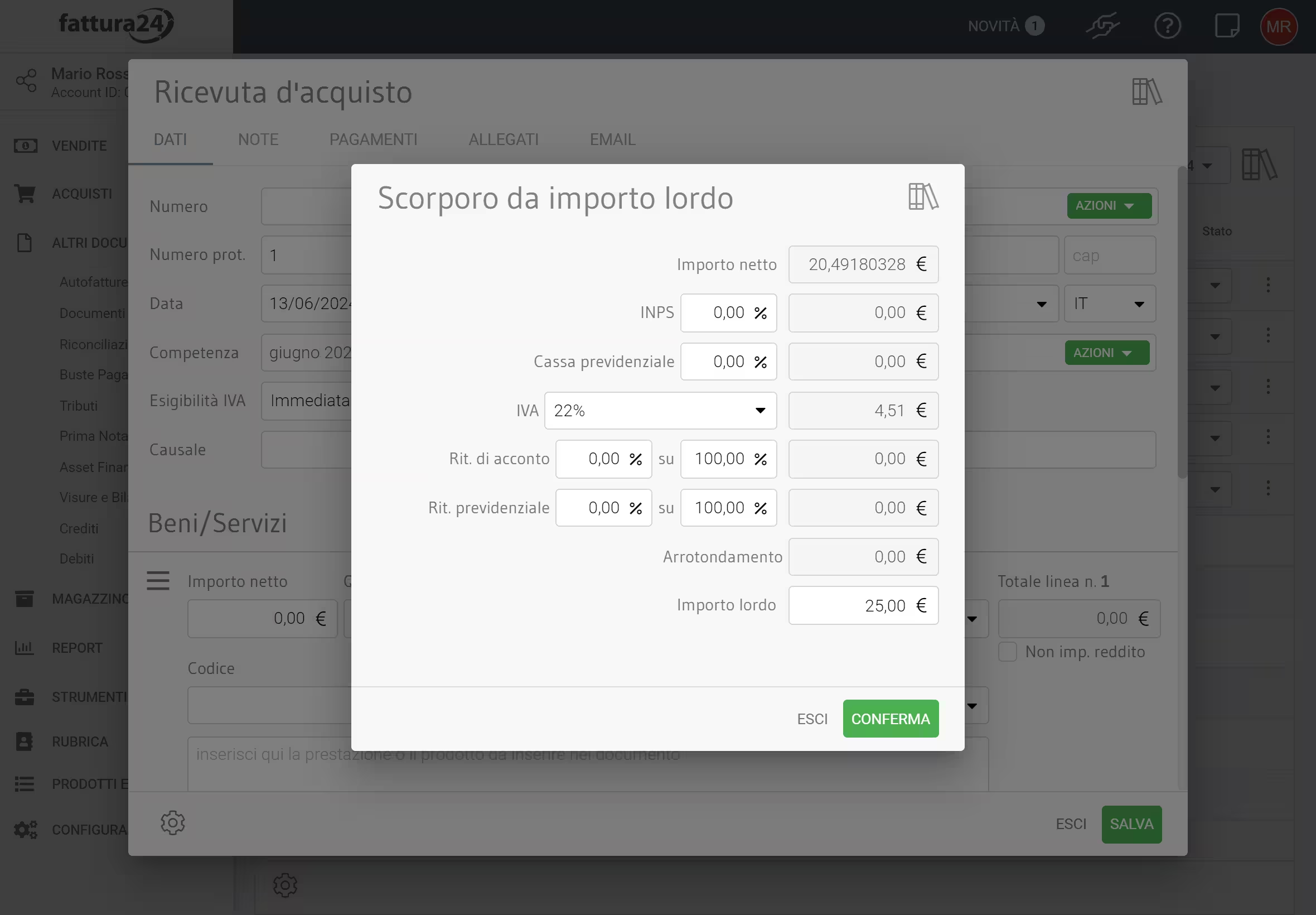
Completati i parametri, clicca su CONFERMA per aprire la scheda di creazione di una ricevuta di acquisto oppure, su ESCI per non procedere.
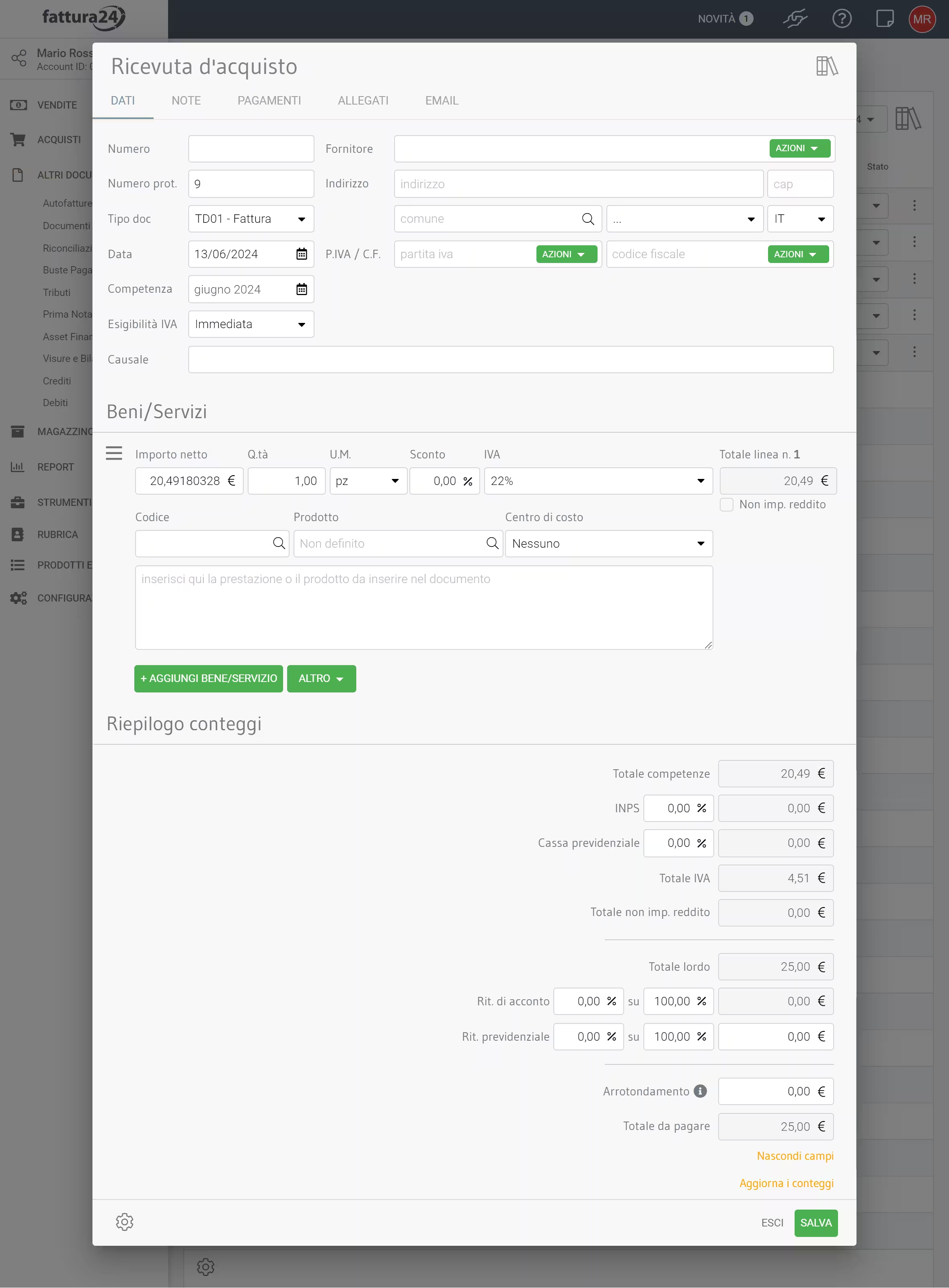
Completa i campi richiesti dal sistema e, successivamente, procedi con l’iter della Ricevuta.
Per uscire senza procedere, premi ESCI.
Nuova Busta paga
Clicca su Nuova busta paga per accedere alla seguente scheda.
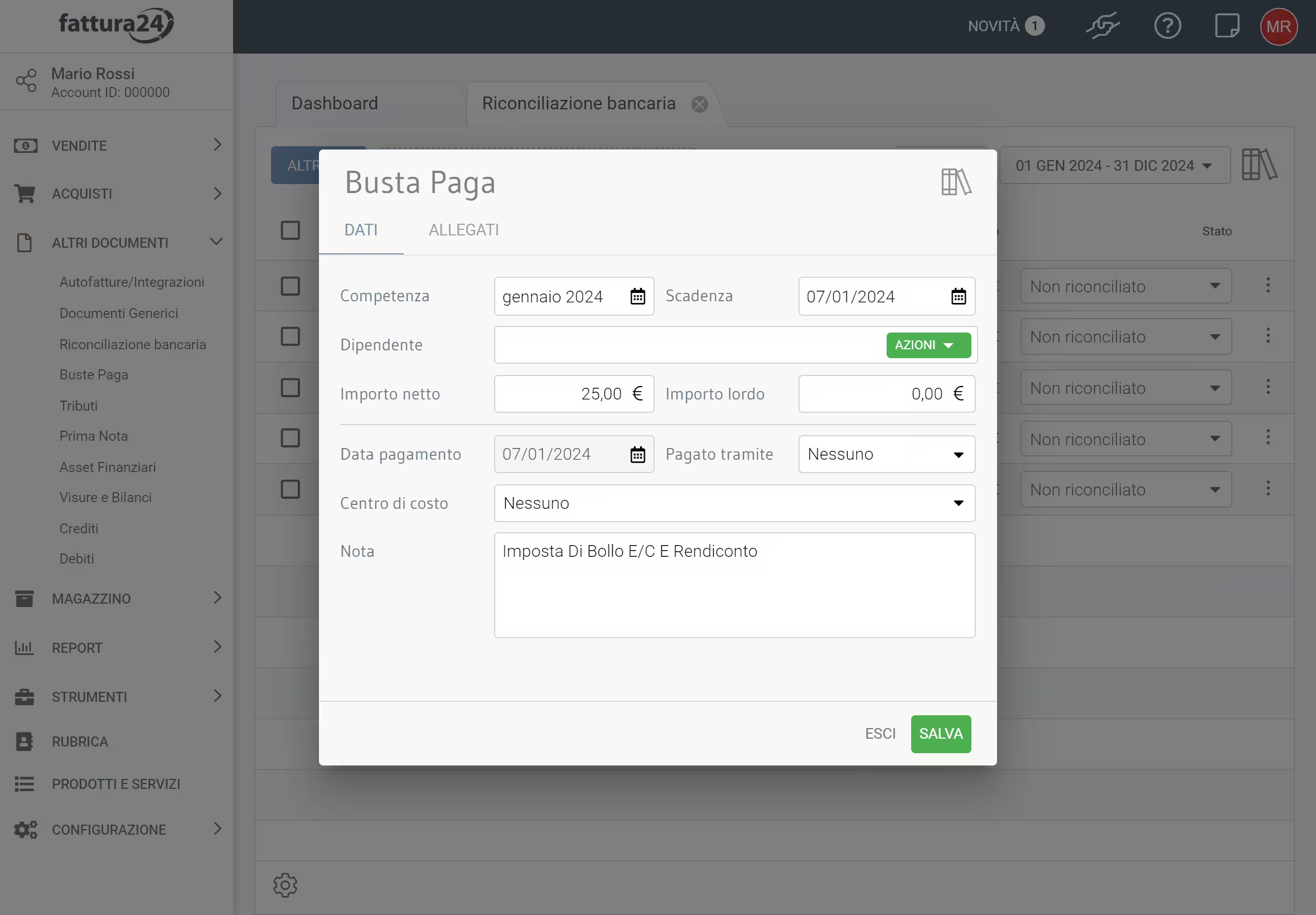
Al suo interno abbiamo due sotto schede:
- Dati;
- Allegati.
Nella sotto scheda DATI devi completare i seguenti campi:
Competenza: indica il periodo di competenza per la contabilizzazione del costo nel conto economico;
Scadenza: giorno in cui scade il termine ultimo per il pagamento;
Dipendente: inserisci il nome del dipendente oppure, tramite AZIONI, puoi:
- Crea nuovo contatto in rubrica;
- Ricerca dipendente in rubrica;
Importo netto: è l’importo, inteso come costo parziale a carico della partita IVA, riconosciuto al dipendente;
Importo lordo: è l’importo, inteso come costo totale, a carico della partita IVA;
Data pagamento: è il giorno in cui si effettua il bonifico;
Pagato tramite: puoi associare la busta paga ad un conto in Fattura24 oppure, lasciare il valore su NESSUNO;
Centro di costo: puoi associare la busta paga ad un piano dei conti, oppure, lasciare il valore su NESSUNO;
Note: puoi inserire eventuali specifiche della busta paga.
Se momentaneamente preferisci salvare solo i dati caricati nel documento, clicca su SALVA, per uscire premi ESCI.
Per uscire senza salvare i dati inseriti, premi ESCI.
Nella sotto scheda ALLEGATI, per aggiungere altri allegati, puoi utilizzare la funzionalità TRASCINA O CLICCA QUI PER IMPORTARE UN FILE, all’interno della documento busta paga, trascinandoli dal desktop o caricandoli da tuo dispositivo.
Se, una volta completata la sotto scheda DATI, preferisci salvare anche gli allegati caricati nel documento, clicca su SALVA, se invece vuoi uscire senza salvare premi ESCI.
Clicca su SALVA per salvare il documento nella sezione Buste paga del menu ALTRI DOCUMENTI.
Per uscire senza salvare i dati inseriti, premi ESCI.
Nuovo Tributo
Clicca su Nuovo tributo e accedi alla seguente scheda.
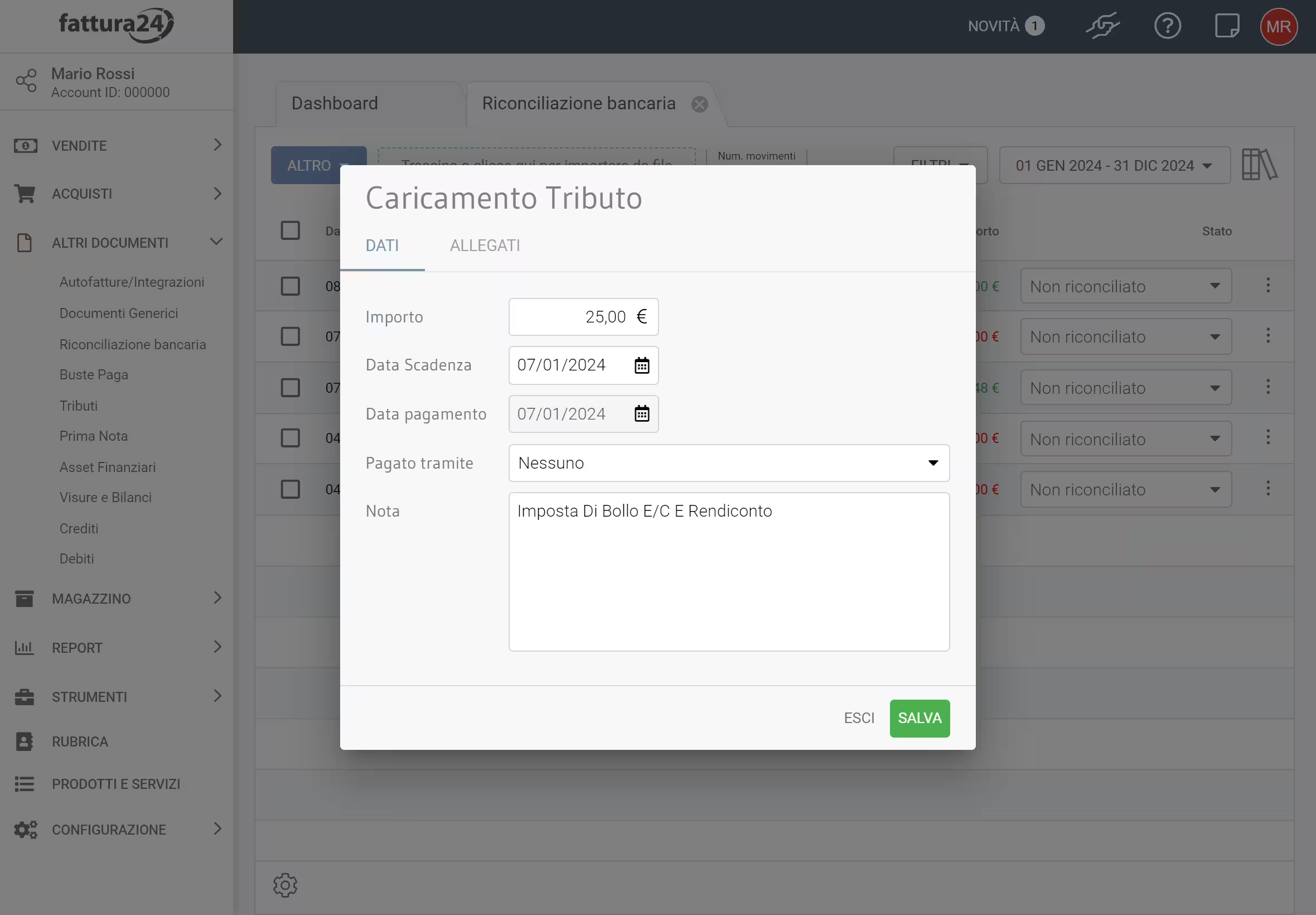
Al suo interno abbiamo due sotto schede:
- Tributo;
- Allegati.
Nella sotto scheda TRIBUTI dobbiamo completare i seguenti campi:
- Importo: inserisci il valore dell’ammontare;
- Data scadenza: inserisci la scadenza del tributo;
- Data pagamento: inserire la data di quando si effettua il pagamento;
- Pagamento tramite: puoi associare il tributo ad un Conto;
- Nota: inserire eventuali informazioni nel documento.
Se momentaneamente preferisci salvare solo i dati caricati nel documento puoi cliccare su SALVA, se invece vuoi uscire senza salvare i dati caricati premi ESCI.
Nella sotto scheda ALLEGATI, per aggiungere altri allegati, puoi utilizzare la funzionalità TRASCINA O CLICCA QUI PER IMPORTARE UN FILE, all’interno della documento busta paga, trascinandoli dal desktop o caricandoli da tuo dispositivo.
Se, completata la sotto scheda DATI, preferisci salvare anche gli allegati caricati nel documento, clicca su SALVA, per uscire premi ESCI.
Per uscire senza salvare i dati inseriti, premi ESCI.
Clicca su SALVA per salvare il documento nella sezione Tributi del menu ALTRI DOCUMENTI.
Clicca su ESCI per non procedere.
Nuova Prima nota (in uscita)
Clicca su Nuova prima nota e accedi alla seguente scheda.
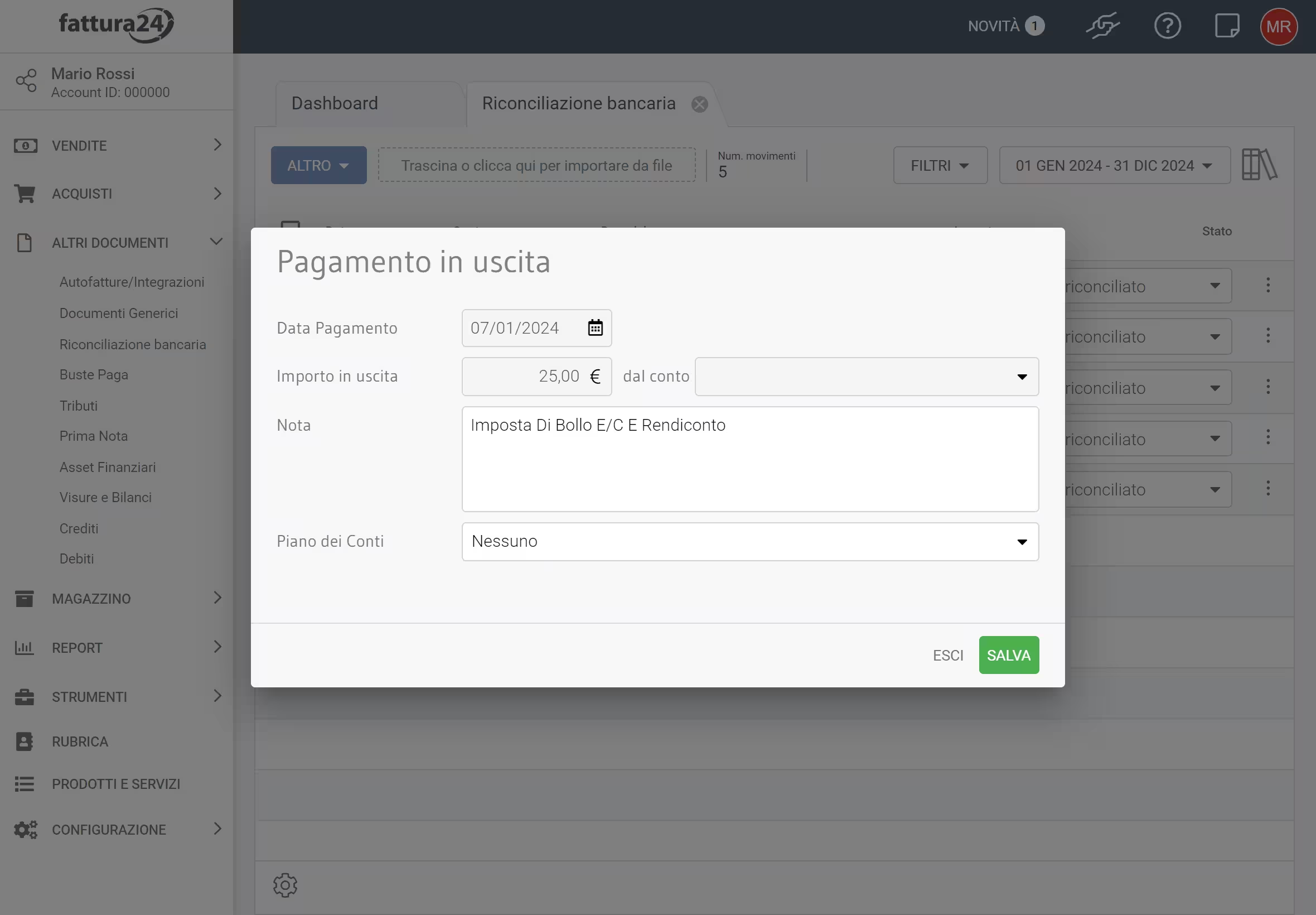
In questa scheda abbiamo i seguenti campi da valorizzare:
- Nota: inserire un appunto sulla registrazione che si sta effettuando;
- Piano dei conti: è possibile associare i dati inseriti ad un piano dei conti specifico.
I campi Data pagamento, Importo in entrata e nel conto sono completati direttamente dal sistema che prenderà i dati dal movimento bancario registrato.
Se momentaneamente preferisci salvare solo i dati del documento puoi cliccare su SALVA, per uscire premi ESCI.
Clicca su SALVA per salvare il documento nella sezione Prima nota del menu di ALTRI DOCUMENTI.
Per uscire senza salvare i dati inseriti, premi ESCI.
Non riconciliabile (in uscita)
Se il movimento bancario, presente nell’estratto conto, non è riconducibile ad alcuna operazione inerente l’attività professionale e d’impresa, clicca su Non riconciliato per informare il sistema che la linea del movimento è Non riconciliabile .
Altri avvisi e funzioni
In tutte le sezioni sono disponibili ulteriori funzioni molto utili per gestire i vari documenti
Cliccando su puoi selezionare () i documenti che preferisci per effettuare delle operazioni di gruppo.
A destra di ogni linea contabile, cliccando su , puoi accedere ai seguenti comandi:
- Elimina movimento: permette di cancellare la singola linea di movimento;
- Elimina tutti i movimenti importati con questo stesso file: elimina tutte le linee di movimento che risultano nel file d’importazione a cui appartiene questa linea di movimento.
La tabella, come tutte quelle presenti in Fattura24, è personalizzabile; tramite l’icona in basso a sinistra , è possibile decidere quali colonne nascondere e quali mantenere visibili.
Esporta
Clicca su ALTRO e, successivamente, su Esporta per aprire la seguente scheda.
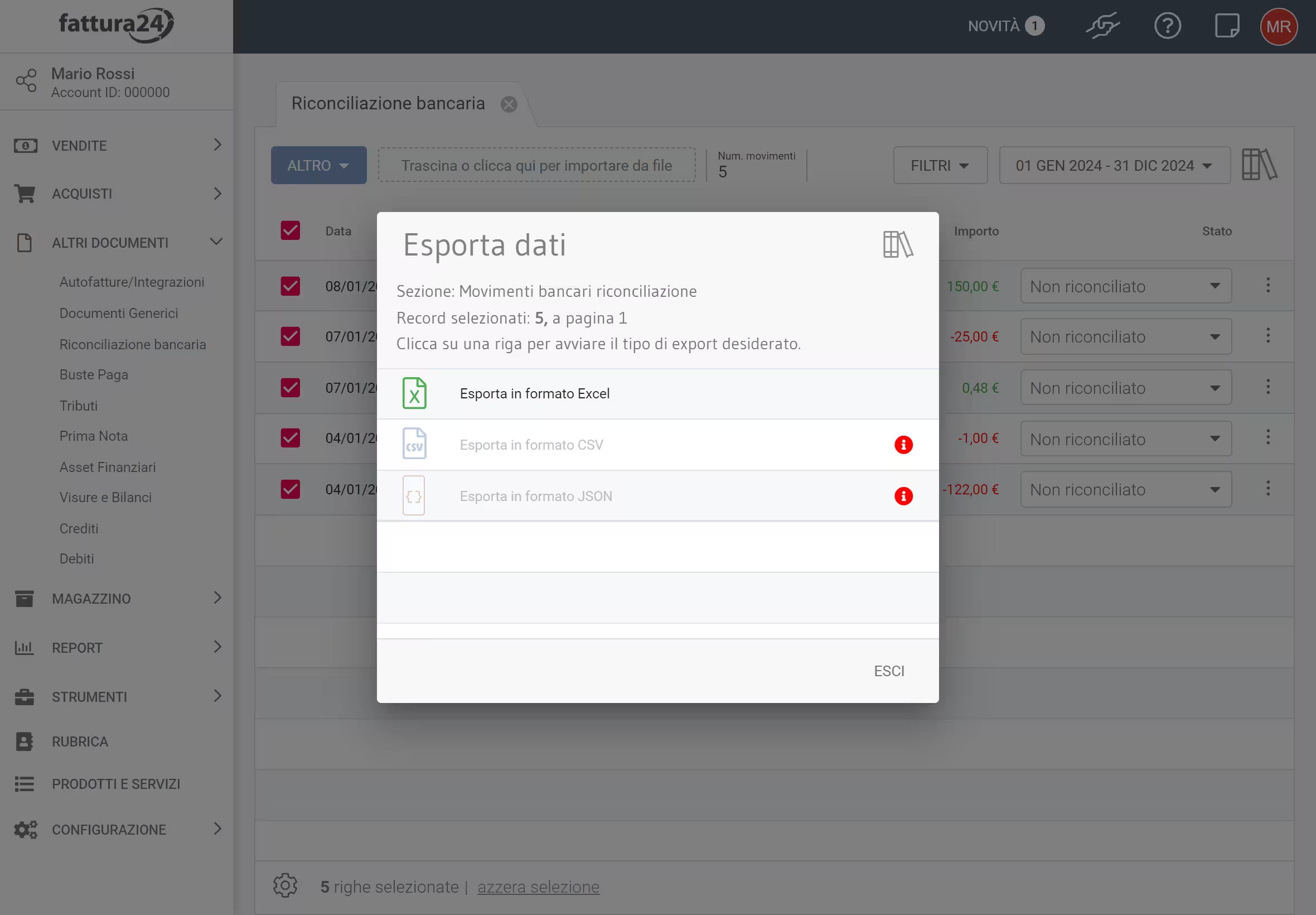
La scheda di esportazione consente di procedere con:
Esporta in formato Excel;
Esporta in formato CSV (in fase di test);
Esporta in formato JSON (in fase di test);
Clicca su ESCI per nn procedere e ritornare alla schermata principale delle Riconciliazione bancaria.
Elimina selezionati
Selezionati i documenti da cancellare clicca su ALTRO e, successivamente, su Elimina selezionati.
Il sistema ti chiederà un’ulteriore conferma, clicca su SI, CANCELLA per confermare oppure su NO ANNULLA per non procedere e tornare, automaticamente, alla chermata principale dello strumento Riconciliazione bancaria*.
