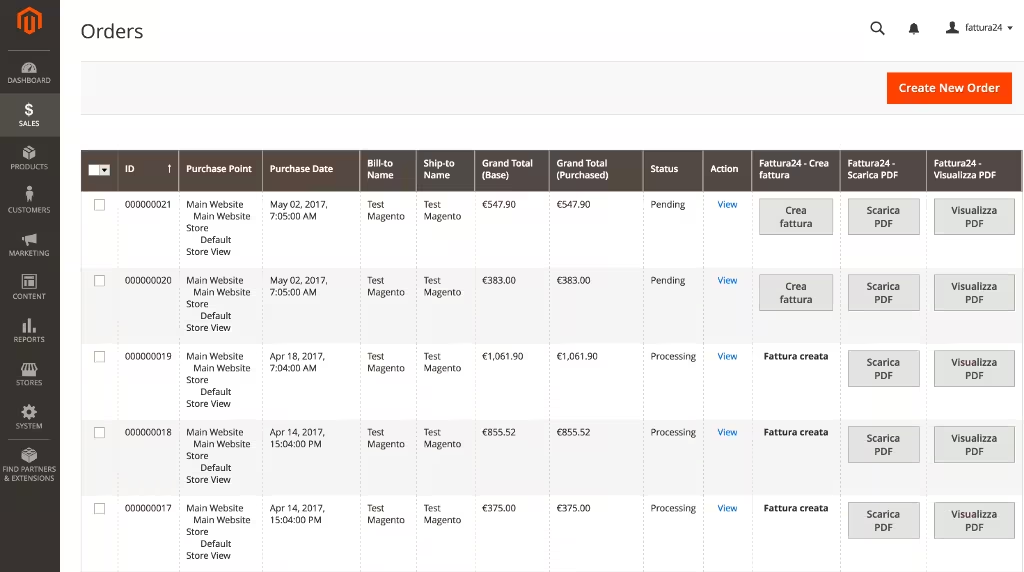Configurazione
Fattura24, ha anticipato al 1 gennaio 2025, l’interruzione delle attività correttive e il supporto in relazione al detto modulo che è ufficialmente nello stato di End of Support (EOS).
Fattura24 ha posto in dismissione (End of Life) il suo modulo di integrazione e collegamento con il software per e-commerce Magento; modulo che non sarà più scaricabile dal 10 marzo 2024.
Fattura24, inoltre, a partire dal 1 maggio 2025, interromperà le attività correttive e il supporto in relazione al detto modulo.
Fattura24, naturalmente, continuerà come sempre a dare indicazioni ed informazioni sulle regole generali di utilizzo delle sue API (consulta al riguardo i link alla Guida tecnica alle API di Fattura24 e al Regolamento Integrativo API).
Per qualsiasi informazione o dubbio, invitiamo gli utenti di Fattura24 a contattare il reparto assistenza.
La guida presente in questa pagina rimane in pubblicazione in via temporanea e solo per gli attuali utilizzatori del modulo.
La configurazione del modulo prevede i seguenti passaggi:
- Preparazione;
- Prima installazione e impostazioni;
- Disinstallazione;
- Aggiunta del “Codice Fiscale” e/o “Partita IVA”;
- Impostazione della “Natura IVA”;
- Impostazione “dati di pagamento”;
- Verifica del modulo.
Preparazione
Per utilizzare Fattura24 come servizio di fatturazione in Magento ti occorrono:
- un abbonamento “Business” attivo su Fattura24;
- l’“API KEY” associata al tuo abbonamento Business: per ottenerla vai in “Configurazione -> App e Servizi esterni”, clicca sul pulsante Configura di Magento e richiedi l’“API KEY” che ti sarà subito mostrata.
I nostri software vengono pubblicati solo dopo aver superato una lunga serie di test, nonostante questo invitiamo sempre i nostri utenti a provare i nuovi software su un ambiente di collaudo e solo dopo installarli in produzione.
Prima installazione e impostazioni
Dopo aver scaricato il modulo, procedi come segue:
- copia nella cartella di installazione di Magento, sottocartelle “app/code”, il contenuto del file scaricato (cioè la cartella Fattura24);
- da terminale spostati nella cartella di installazione;
- per aggiornare il software digita sul terminale
composer require Fattura24/app-fatturazione; - se non hai composer lancia questo comando:
php bin/magento setup:upgrade; - abilita il modulo
php bin/magento module:enable Fattura24_AppFatturazione; - pulisci la cache
php bin/magento cache:flush; - lancia il comando
php bin/magento setup:di:compile - dai i permessi di scrittura e lettura alla cartella di Magento e al suo contenuto:
chmod -R 777 .; - il modulo è ora attivo. Per configurarlo dal pannello di amministrazione di Magento vai in “Stores -> Configuration” e seleziona le impostazioni di Fattura24:
- inserisci nel campo API Key la tua chiave API in Fattura24;
- inserisci le spunte escegli le opzioni dalle liste secondo le tue esigenze;
- salva le modifiche.
Qui sotto un’immagine della schermata di configurazione del modulo Fattura24:
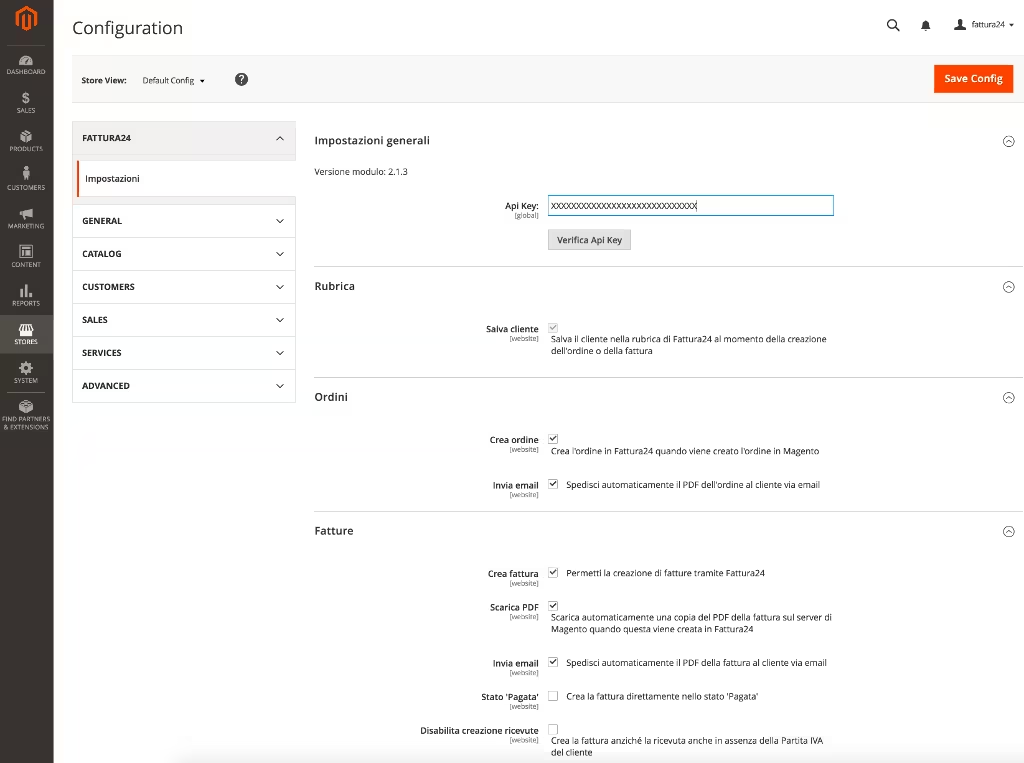
Disinstallazione
Per disinstallare il modulo di Fattura24, accedi al database di Magento e digita il seguente codice SQL per la versione 2.x: DELETE FROM setup_module WHERE module='Fattura24_AppFatturazione'.
Si rende necessaria questa procedura qualora si volesse installare una versione precedente del modulo.
Aggiunta del campo Codice Fiscale e/o Partita IVA
Nella configurazione di base di Magento il campo fiscale in cui si può immettere la partita IVA non è visibile nel checkout dell’ordine.
Puoi aggiungerlo e renderlo visibile accedendo al pannello di amministrazione e facendo click su “Stores -> Configuration -> Customers”; da lì apri la sezione Create New Account Options e seleziona le opzioni evidenziate nella schermata qui sotto:
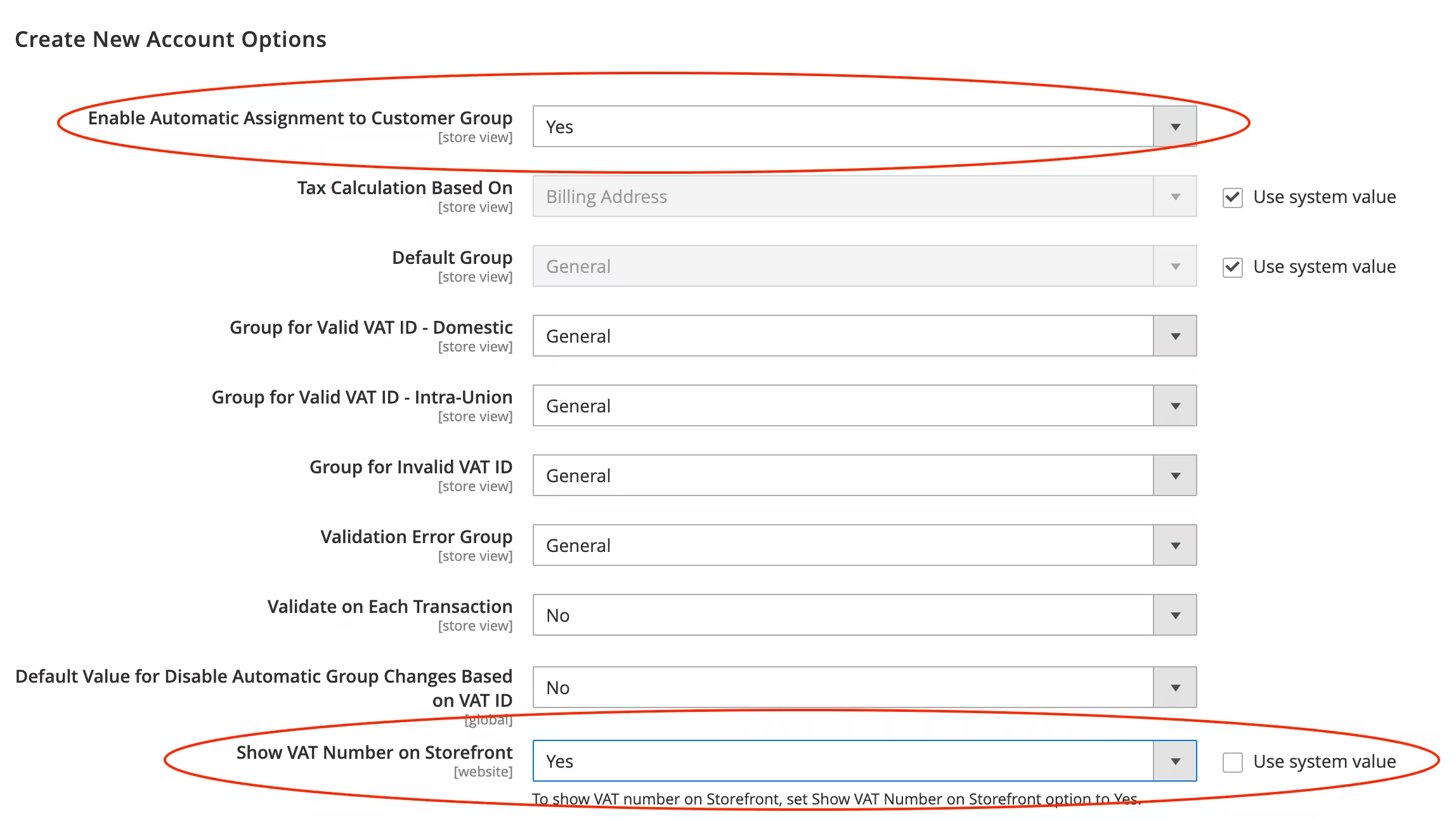
Impostazione della Natura IVA
Se dovessi applicare un’aliquota IVA dello 0% per i prodotti in vendita sul tuo e-commerce in Magento, sarà necessario associare a questa un codice Natura, in conformità alle specifiche tecniche dell’Agenzia delle Entrate in tema di Fatturazione elettronica.
Per farlo segui queste indicazioni:
- Accedi alle impostazioni del modulo e individua il campo Natura IVA;
- dal menu a tendina scegli la natura predefinita per tutte le aliquote 0%;
- Salva le modifiche.
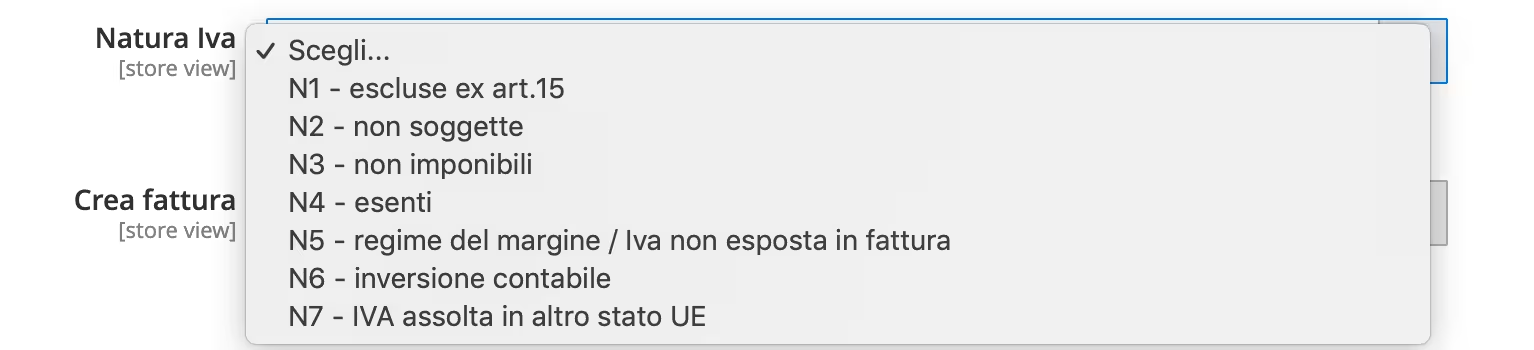
Impostazione dati di pagamento
Abbiamo introdotto una sezione nelle impostazioni del plugin con due campi di testo. Compilali correttamente e salva le impostazioni affinché i dati immessi vengano riportati nelle fatture elettroniche in tutti i casi in cui ciò è necessario.

Verifica del modulo
A seconda delle opzioni contrassegnate con spunta, ogni volta che sul tuo e-commerce verrà effettuato un ordine il modulo Fattura24 si comporterà in questo modo:
- Salva cliente: salverà il cliente nella rubrica di Fattura24 o ne aggiornerà i dati se già presente;
- Crea ordine: invierà a Fattura24 i dati dell’ordine;
- Invia email: invierà una email contenente la copia PDF dell’ordine.
Facendo clik sul pulsante Crea fattura nella tabella degli ordini o creando la fattura direttamente dal dettaglio dell’ordine, se nelle impostazioni hai scelto un’opzione adatta, il modulo si comporterà come segue:
- in Fattura24 creerà una fattura o una fattura elettronica se il cliente avrà immesso la propria “Partita IVA”, altrimenti creerà una ricevuta;
- creerà sempre una fattura o una fattura elettronica se hai contrassegnato l’opzione Disabilita ricevute;
- se hai spuntato l’opzione Invia email verrà inviata un’email al cliente con la copia PDF della ricevuta/fattura.
- per le Fatture elettroniche l’invio della email contenente la copia PDF è disabilitata;
- non vogliamo rischiare che vengano inviate ai clienti copie di documenti che potrebbero essere scartati da SdI.
Tramite il plugin di Fattura24 per Magento non è possibile creare documenti con ritenuta di acconto, cassa previdenziale o contributo INPS perché questi casi non vengono gestiti da Magento
Per quanto concerne il bollo virtuale nelle Fatture elettroniche, questo si intende a carico del cedente/prestatore; nel documento sarà apposta solo un’indicazione per la corretta trasmissione a SdI. Il nostro consiglio è di confrontarsi con il proprio commercialista.
- puoi scegliere la condizione dello stato Pagata in cui la ricevuta/fattura sarà creata in Fattura24:
- Mai;
- Sempre;
- Pagamenti elettronici (ad esempio Paypal).
Qui sotto un’immagine dei pulsanti aggiunti alla tabella ordini: