Invio dell'email
In questa pagina, spieghiamo come creare e allegare un documento in PDF per l’invio email al cliente.
Prima di procedere con un esempio pratico su una classe documentale, tipo una fattura elettronica, ricordiamo che la seguente procedura è applicabile alle seguenti classi documentali presenti nel menu VENDITE:
- Fattura elettronica;
- Parcella elettronica;
- Nota di credito elettronica;
- Ordini;
- DDT;
- Proforma;
- Fatture;
- Ricevute;
- Note di credito;
- Rapportini.
Ora procediamo con l'esempio pratico; i passaggi che analizzeremo sono i seguenti:
- invio di un singolo documento:
- creare una fattura elettronica;
- creare un documento di cortesia in PDF per l'invio;
- allegare il documento ed inviarlo;
- invio massivo dei documenti.
Invio di un singolo documento
Questo passaggio spiega come creare un documento di cortesia in PDF, allegarlo alla email del cliente e procedere al suo invio.
Questa fase si suddivide nei seguenti tre passaggi:
- creare una fattura elettronica;
- creare un documento di cortesia in PDF per l'invio;
- allegare il documento alla email ed inviarla.
Creare una fattura elettronica
Prima di procedere con la creazione del PDF, dobbiamo creare una fattura elettronica.
Dalla schermata principale, vai nel menu di sinistra, clicca su VENDITE e, successivamente, su Fatture Elettroniche per accedere.
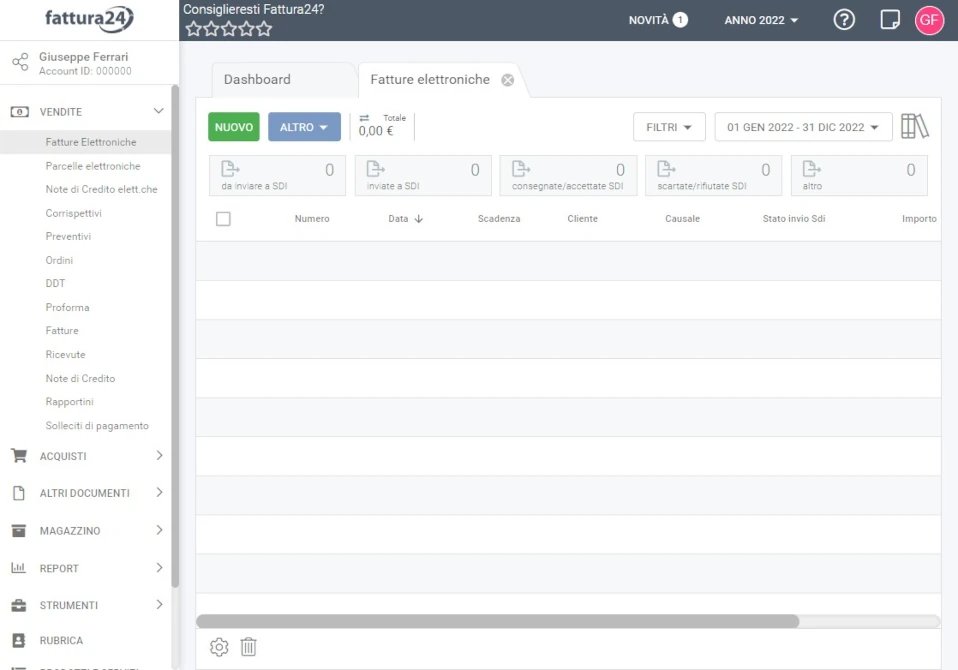
Per approfondire meglio la gestione di questa e delle altre sezioni, vi consigliamo di andare alle rispettive pagine del manuale.
Ricordiamo che per poter creare una fattura elettronica, la prima operazione da fare è quella di inserire, all’interno del Profilo fatturazione presente nel menu CONFIGURAZIONE, i dati principali necessari alla creazione della fattura.
All’interno della sezione Fatture elettroniche, clicca su NUOVO per aprire la seguente scheda.
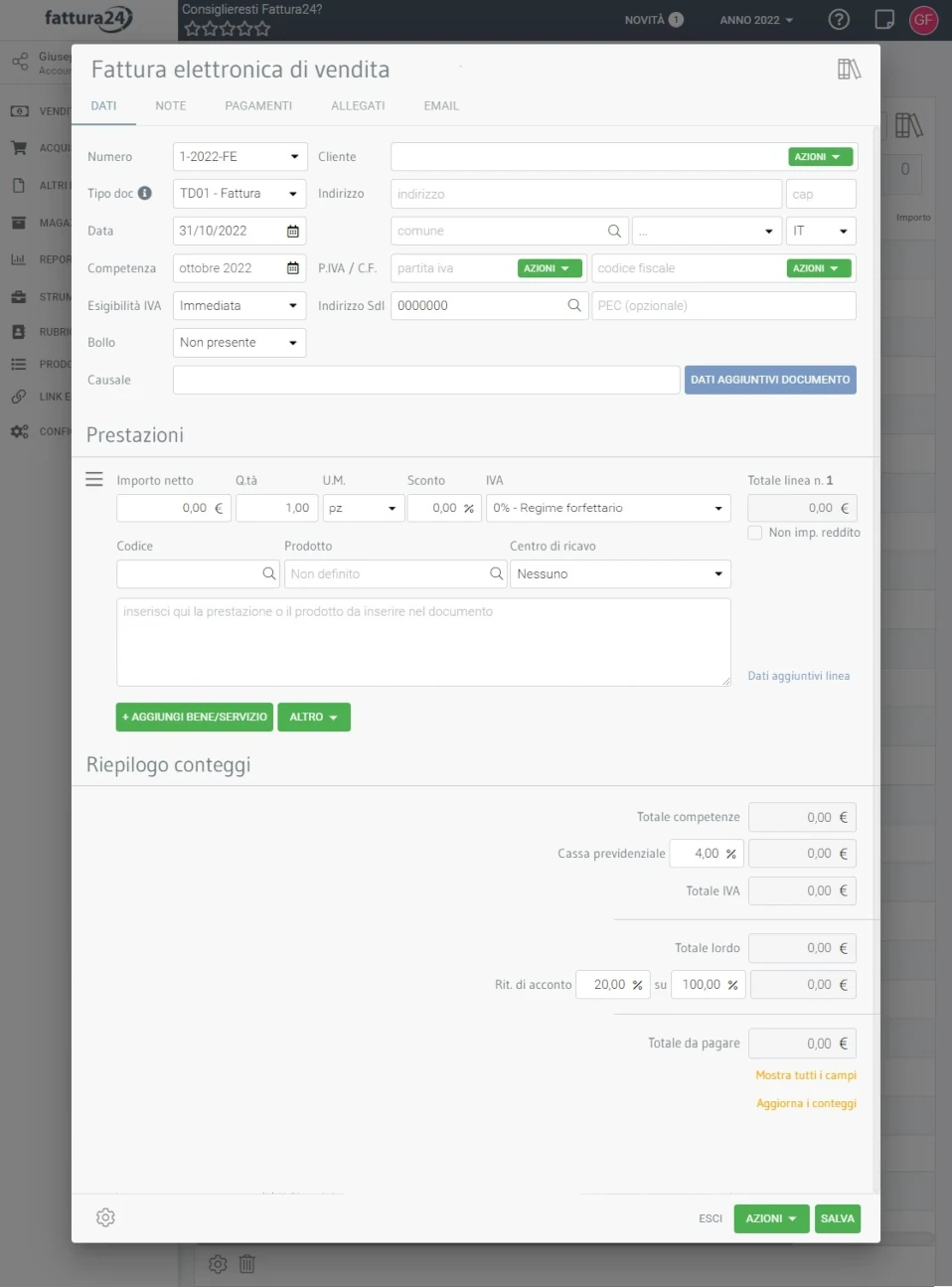
La scheda di creazione del documento è composta da diverse sotto schede:
- Dati;
- Note;
- Pagamenti;
- Allegati;
- Email.
Per approfondimenti sulla creazione di una fattura elettronica, vai alla pagina dedicata del manuale: clicca qui.
Valorizzati tutti i campi delle sotto schede sopra citate clicca su SALVA.
Creare un documento di cortesia in PDF per l'invio
Ricordiamo che un documento di cortesia deve contenere tutte le informazioni utili alla valorizzazione del PDF che riceverà il cliente, quindi:
- le informazioni richieste dallo SdI presenti nella sotto scheda DATI;
- le informazioni contenute nelle sotto schede NOTE e PAGAMENTI.
Nel passaggio precedente, abbiamo utilizzato direttamente la funzione SALVA ora utilizziamo la funzione AZIONI .
Clicca su AZIONI per accedere al seguente sotto elenco:
- Salva e genera PDF;
- Verifica XML;
- Mostra anteprima XML;
- Mostra anteprima PDF;
- Estrai XML non firmato;
- Invia a SdI.
Salva e genera PDF
Cliccando su Salva e genera PDF si salvano tutti i dati inseriti nei campi delle sotto schede del documento e, contestualmente, si genera un PDF.
Il documento di cortesia così generato sarà visionabile all'interno della sotto scheda ALLEGATI.
Tramite la funzionalità TRASCINA O CLICCA QUI PER IMPORTARE UN FILE puoi allegare eventuali file alla email da inviare al cliente.
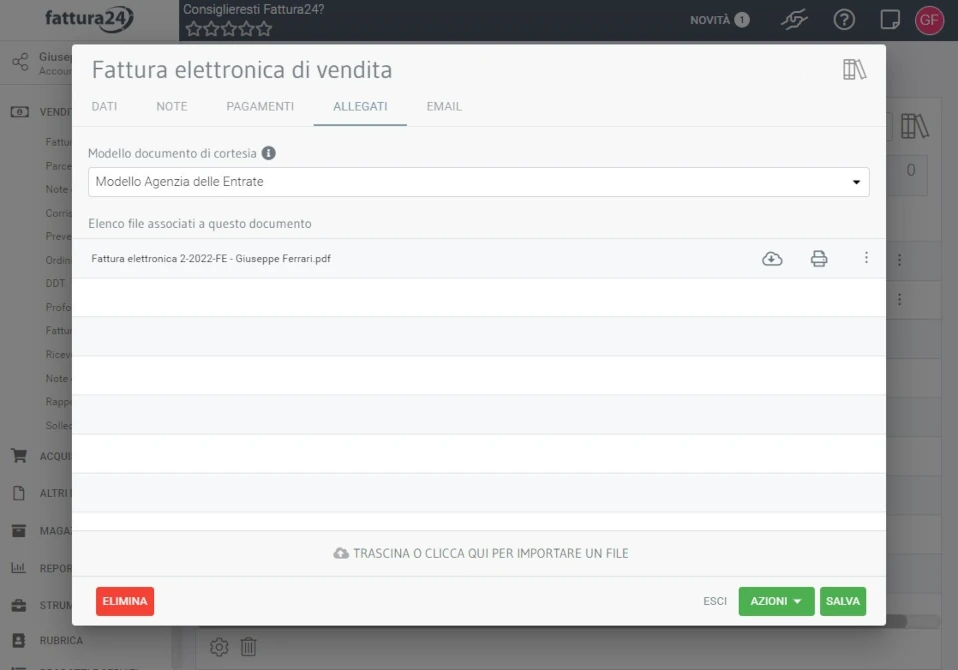
In questo esempio abbiamo generato Fattura elettronica 14-2021-FE - TEST per invio email.pdf.
Sulla linea dell'allegato sono presenti i seguenti strumenti:
- : consente di scaricare il documento;
- : permette di stampare il documento;
- : puoi accedere ai seguenti comandi:
- Apri nel browser: puoi vedere l’anteprima dell’allegato all’interno di una pagina web del tuo browser predefinito ed utilizzare le funzioni che questo rende disponibili;
- Elimina: elimini l’allegato;
- Rinomina all.to: rinomini l’allegato, in questo caso ti invitiamo sempre a prestare attenzione.
Differenze tra SALVA E GENERA PDF e SALVA
La differenza tra le due funzioni sta nel generare il PDF contemporaneamente al salvataggio.
Utilizzare Salva e genera PDF all'interno di AZIONI , ha la sua praticità funzionale nel momento in cui il documento che si sta creando, abbia tutti i campi delle sotto schede valorizzati e che, quindi, è pronto all'invio al cliente.
Utilizzando semplicemente la funzione SALVA si sta memorizzando in Fattura24 solo il documento senza generare il PDF.
Allegare il documento ed inviarlo
Cliccando su EMAIL accedi alla seguente sotto scheda.
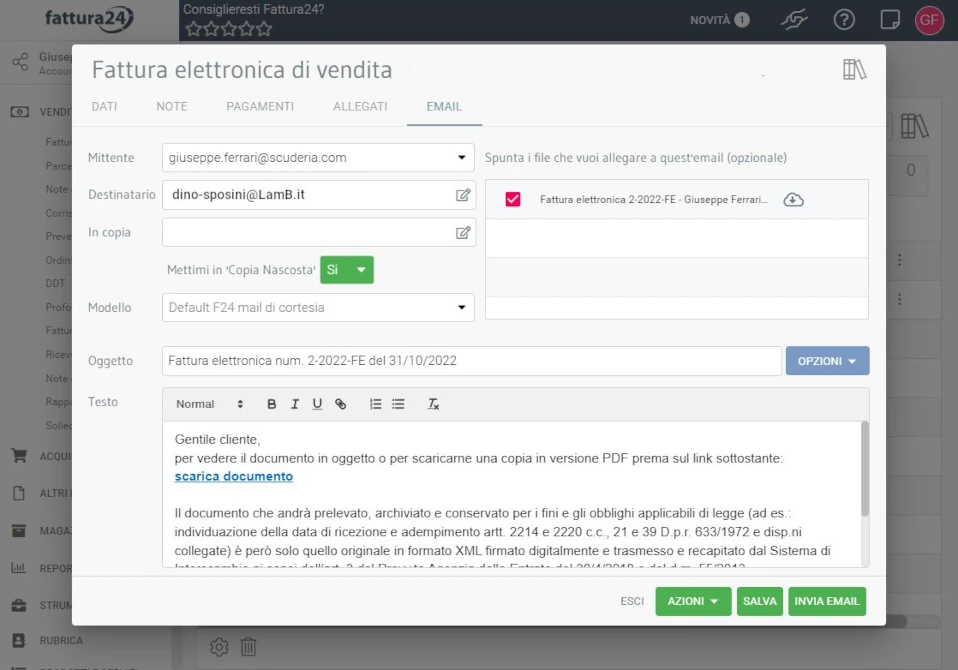
Ci sono diversi campi da impostare: per allegare il documento in PDF appena generato, devi andare nella sezione Spunta i file che vuoi allegare questa email dove vengono elencati tutti gli allegati presenti nella sotto scheda ALLEGATI (generati e/o caricati).
Per inviarli (tutti, una parte o solo uno) clicca su per attivare la selezione dei documenti da allegare.
Valorizzati gli altri campi clicchiamo su INVIA EMAIL per chiudere il processo ed inviare la mail al cliente.
Invio massivo dei documenti
In questa parte della guida spieghiamo come inviare massivamente più di un documento via email ad uno o più cliente.
Per procedere abbiamo creato, precedentemente, due fatture elettroniche:
- Franco Modigliani;
- Luca Pacioli.
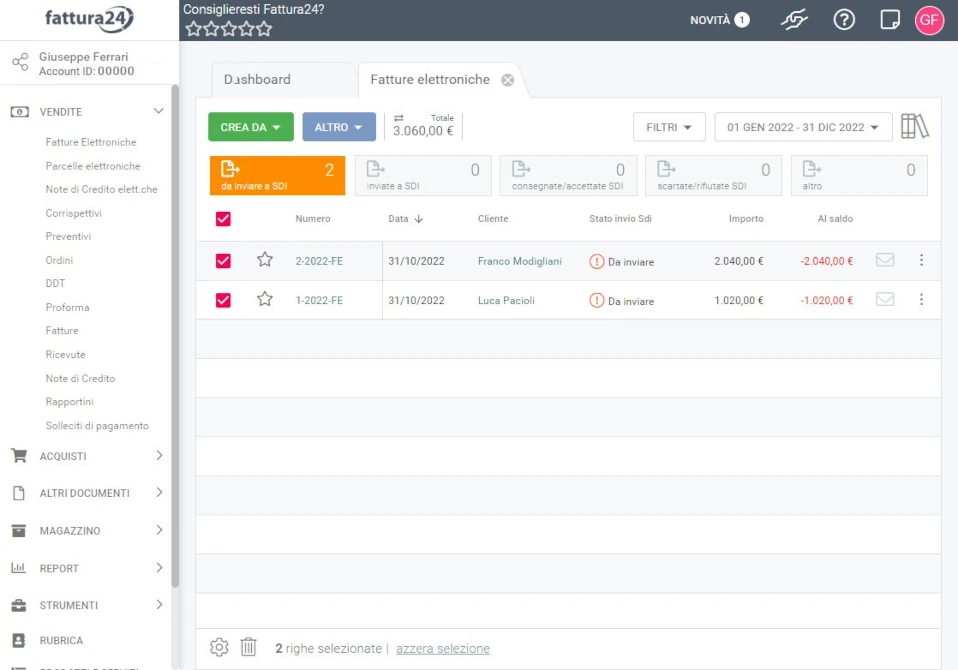
Cliccando su puoi selezionare () i documenti che preferisci per effettuare delle operazioni di gruppo.
Selezionati i documenti da inviare cliccate su ALTRO e successivamente su Invia Email (da selezione) per procedere con l'invio massivo dei documenti selezionati.
Consigliamo di fare un estrazione dei documenti per Cliente tramite i FILTRI.
In questo modo, verranno visualizzati solo i documenti utili all'invio per quel cliente; il rischio di non usare i filtri è quello di inviare un documento che non deve essere inviato.
Se nell'anagrafica del cliente presente in RUBRICA manca l'indirizzo email il documento non verrà inviato con la procedura dell'invio massivo.