Calendario
Lo strumento Calendario consente di pianificare riunioni e appuntamenti nonché, controllare i documenti in scadenza, sia quelli di vendita che quelli di acquisto.
Puoi inserire gli appuntamenti in Calendario e controllare i documenti in dettaglio tramite un click.
Dalla schermata principale vai nel menu di sinistra, clicca su STRUMENTI e, successivamente, su Calendario.
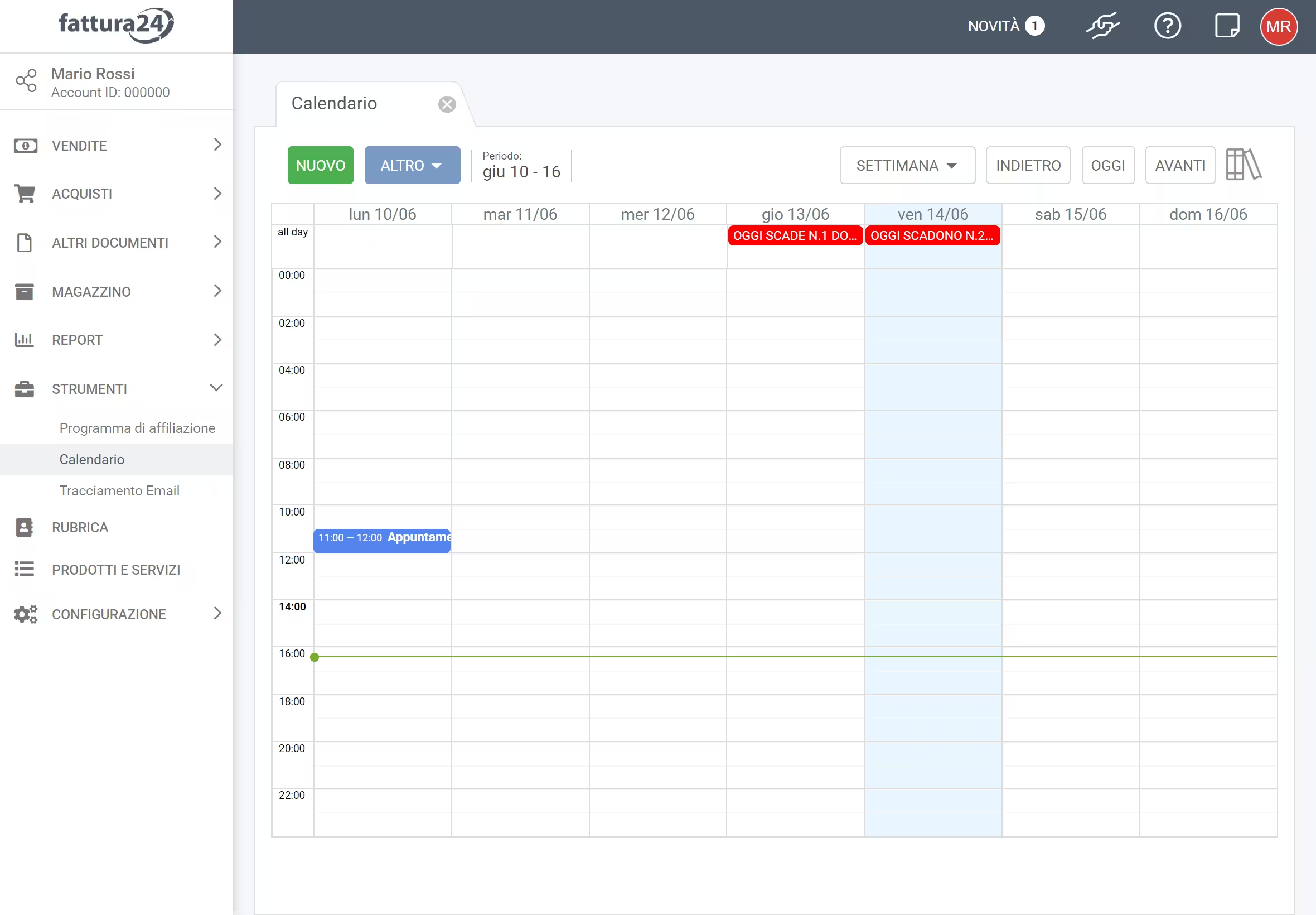
La sezione presenta diversi strumenti:
- NUOVO: inserisci nuovi eventi;
- ALTRO : permette di:
- Scarica appuntamenti (periodo selezionato);
- Scarica scadenze documenti;
- Aggiorna;
- SETTIMANA : di default la visualizzazione del calendario è settimanale ma è possibile averla per:
- Mese;
- Settimana;
- Settimana lavorativa;
- Giorno;
- Agenda;
- INDIETRO: puoi andare a ritroso nel tempo, nella modalità da te prescelta, per visualizzare gli impegni passati;
- OGGI: puoi tornare al presente;
- AVANTI: puoi andare avanti nel tempo, nella modalità da te prescelta, e inserire impegni futuri:
- Periodo: ... 00 - 00 indica l’arco di tempo da te prescelto.
La linea verde, suddivisa in orario giornaliero a progressione verticale (dall’alto verso il basso) è direttamente collegata all’ora del dispositivo che stai utilizzando.
Vediamo di seguito la procedura per inserire un evento in calendario.
Inserire un evento in calendario
Dalla scheda principale del Calendario clicca su NUOVO per accedere alla seguente scheda.
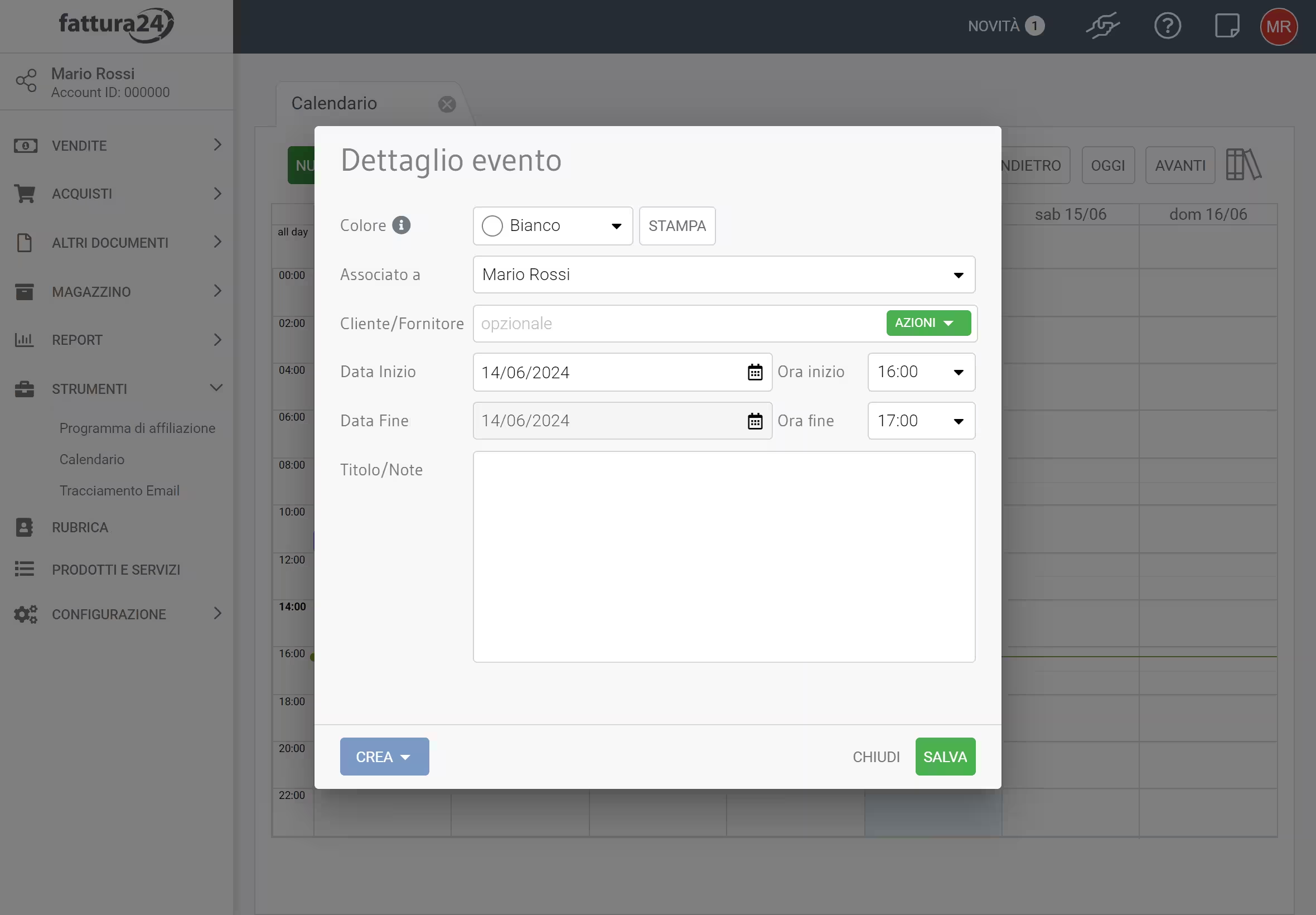
Completa i seguenti campi per descrivere l’evento:
Colore: puoi attribuire, all’evento, un’icona colorata , al fine di differenziarlo dagli altri;
- STAMPA: permetti di stampare l’evento creato;
Associato a: permette di associare l’evento all’amministratore dell’account o ad un suo collaboratore;
Cliente/Fornitore: se utilizzi lo strumento AZIONI hai la possibilità di selezionare un contatto dalla rubrica; qualora il contatto non fosse presente lo puoi inserire:
- Crea nuovo contatto in rubrica: permette di creare un nuovo contatto e, al salvataggio del documento, aggiungerlo in RUBRICA;
- Ricerca avanzata in rubrica: consente di richiamare il cliente dalla rubrica;
Data Inizio: giorno in cui inizia l’evento;
Ora inizio: ora in cui inizia l’evento;
Data Fine: giorno di fine evento;
Ora fine: ora in cui finisce l’evento;
Titolo/Note: puoi inserire degli appunti inerenti l’evento registrato;
- CREA : dall’evento programmato puoi creare un documento fiscale:
- fattura elettronica;
- parcella elettronica;
- fattura analogica;
- ricevuta;
- proforma.
Per confermare i dati inseriti clicca su SALVA e, successivamente, su CHIUDI per tornare alla sezione Calendario.
Cliccando su STAMPA puoi stampare l’evento creato solo dopo averlo salvato.
Per eliminare un evento, aprilo e, successivamente, clicca su ELIMINA per procedere.
Esempio
Il 21 dicembre del 2022, per la vendita di materiale, hai creato l’evento con un contatto in RUBRICA.
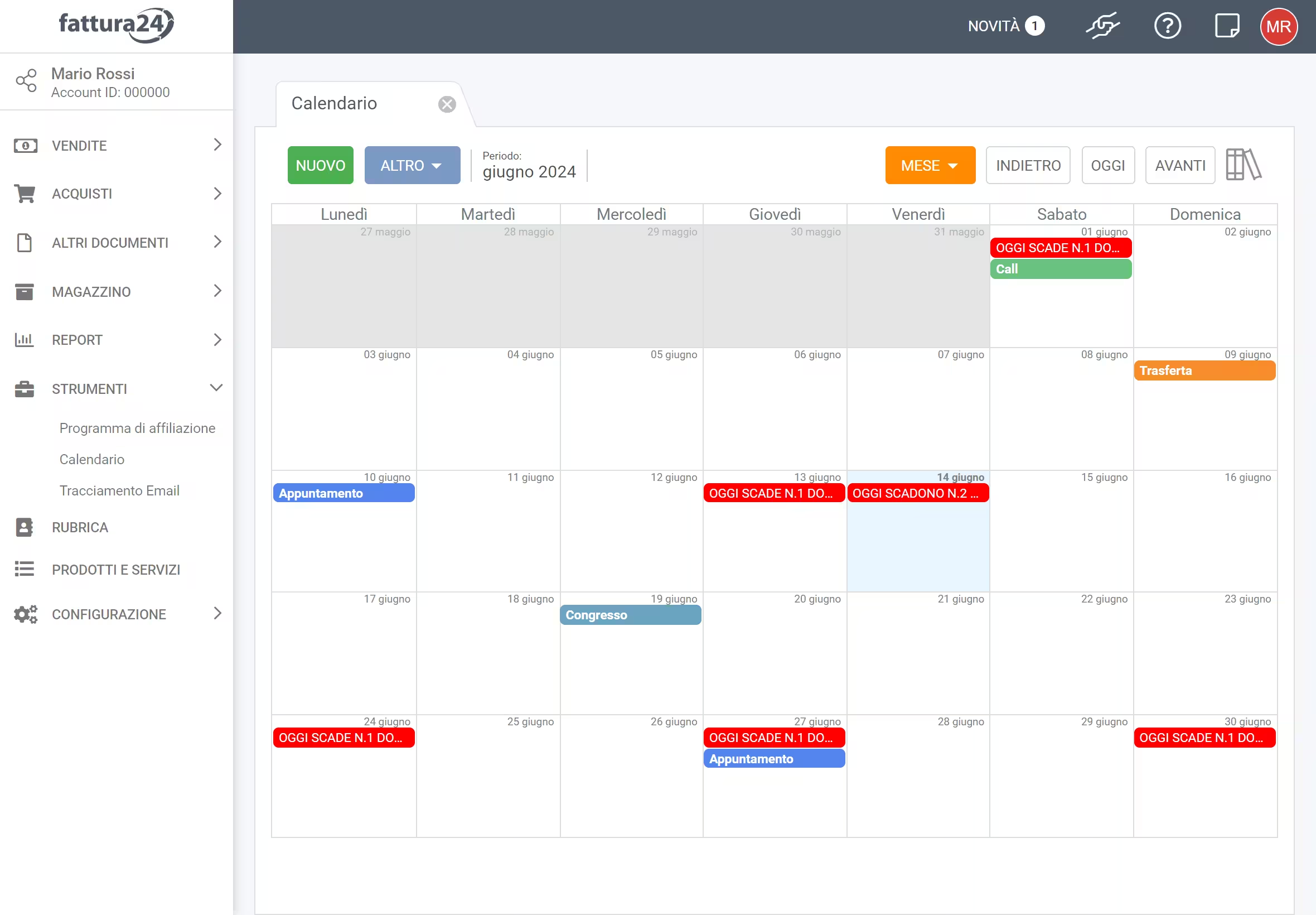
La sotto scheda Calendario riporta la data e l’ora dell’evento e, la sua dimensione, corrisponde alla durata stessa dell’evento.